WPS文档清理技巧:快速删除空白页指南
发布时间:2024-11-22 07:11
使用WPS Office处理文档的小技巧 #生活知识# #生活经验# #软件#
在使用WPS文档进行编辑时,有时会出现一些不必要的空白页,这些空白页可能会对文档的整洁性造成影响,尤其是在需要打印或分享文档时。本文将介绍几种在WPS中删除空白页的方法,帮助用户快速清理文档。
方法一:使用“查找和替换”功能
步骤一:打开查找和替换窗口
在WPS文档中,点击“开始”选项卡。在“编辑”组中,点击“查找和替换”按钮,或者使用快捷键Ctrl + H打开查找和替换窗口。步骤二:查找空白字符
在打开的查找和替换窗口中,切换到“替换”标签。在“查找内容”框中输入两个连续的段落标记符(即按下Enter键两次产生的空白行标记),这可以通过输入^p^p来实现。在“替换为”框中输入一个段落标记符(即^p),这表示将两个连续的段落标记替换为一个。步骤三:执行替换操作
点击“全部替换”按钮,WPS会自动查找文档中所有的连续空白页,并将其替换为单个空白页。注意事项
如果文档中存在多个连续的空白页,需要重复执行上述替换操作,直到文档中不再出现多余的空白页。在执行替换操作前,建议先备份文档,以防不小心删除了需要保留的内容。方法二:检查文档格式
有时候,空白页是由隐藏的格式标记引起的,比如分页符、分节符等。检查并删除这些隐藏的格式标记也是删除空白页的有效方法。
步骤一:显示隐藏字符
在WPS文档中,点击“开始”选项卡。在“段落”组中,点击“显示/隐藏编辑标记”按钮(通常显示为一个段落符号和一个隐藏符号的组合图标)。步骤二:查找并删除隐藏的格式标记
在文档中查找显示出来的隐藏格式标记,如分页符(显示为一条水平线)、分节符(显示为一条虚线)等。选中这些标记,然后按Delete键删除它们。步骤三:检查并调整
删除隐藏格式标记后,检查文档是否还有空白页。如果还有空白页,可能需要检查段落格式设置,如段前间距或段后间距,适当调整以消除空白页。方法三:调整段落间距
如果空白页是由段落间距过大造成的,可以通过调整段落间距来删除空白页。
步骤一:选择空白页前的段落
点击空白页前的最后一个段落,以便进行格式调整。步骤二:调整段落间距
在“开始”选项卡中,点击“段落”组右下角的对话框启动器(通常显示为一个箭头图标)。在弹出的“段落”对话框中,调整“段前”或“段后”间距的数值,减小间距值。点击“确定”保存设置。结语
以上就是在WPS文档中删除空白页的几种方法。通过使用查找和替换功能、检查文档格式以及调整段落间距,用户可以有效地清理文档中的空白页,使文档看起来更加整洁专业。在操作过程中,注意备份文档,以防不小心删除重要内容。
AI办公助手:WPS灵犀
如果本文未能解决您的问题,或者您在办公领域有更多疑问,我们推荐您尝试 WPS灵犀 —— 一款强大的人工智能办公助手。
WPS灵犀 具备AI搜索、读文档、快速创作、生成PPT、长文写作、网页摘要、截图问答、上传文件等功能快来体验吧
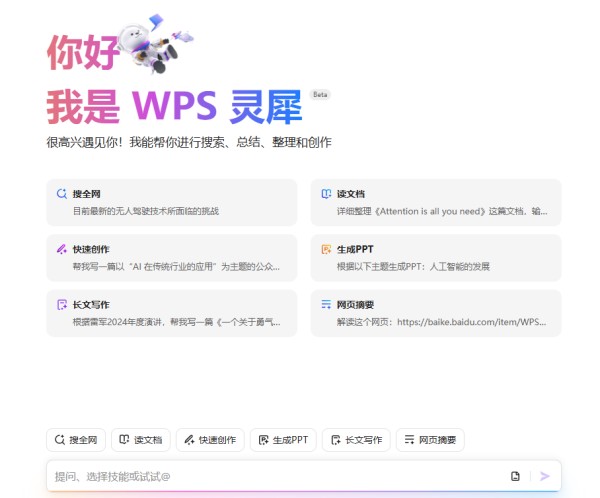
网址:WPS文档清理技巧:快速删除空白页指南 https://www.yuejiaxmz.com/news/view/187627
下一篇:Excel空格删除技巧:快速清理
相关内容
WPS Word文档空白页删除指南:快速清除技巧如何快速删除PDF中的空白页:步骤与技巧
如何在Word中快速删除空白页:5个实用技巧
Excel空格删除技巧:快速清理数据的5种方法
WPS表格高效操作:快速删除多余行和列的技巧
WPS表格去重技巧:快速清除重复数据
WPS清理大师:提升WPS Office性能的终极指南
WPS文档安全指南:如何设置文档保护?
批量处理Word文档图片的终极指南
WPS

