WPS文档删除页面技巧:快速、准确地移除不需要的页面
发布时间:2024-11-22 07:11
定期整理桌面,删除不再需要的文件 #生活技巧# #数码产品使用技巧# #电脑清理小窍门#
在使用WPS文档进行编辑时,有时需要删除文档中的某一页,以保持内容的连贯性和整洁性。本文将介绍几种在WPS文档中删除特定页面的方法。
方法一:使用鼠标和键盘快捷键
步骤:
打开WPS文档,找到需要删除的页面。将光标定位到该页面的开始位置。按住鼠标左键不放,向下拖动以选中整页内容。选中后,按键盘上的Delete键或Backspace键删除选中内容。注意事项:
确保选中的是整页内容,避免遗漏或误删其他部分。如果页面包含表格或图片,可能需要单独处理。方法二:使用文档结构导航
步骤:
在WPS文档界面的左侧,找到并点击“文档结构”按钮,通常显示为一个类似大纲的图标。在文档结构视图中,找到并点击需要删除页面的标题。点击后,该页面的标题会高亮显示,此时按Delete键删除。注意事项:
文档结构视图只显示标题,如果要删除的是没有标题的普通页面,此方法不适用。确保选中的是正确的页面标题,避免误删其他内容。方法三:使用查找和替换功能
步骤:
点击WPS文档工具栏中的“查找和替换”按钮,或者使用快捷键Ctrl + H。在弹出的对话框中,选择“替换”标签页。在“查找内容”框中输入^m(表示段落标记),在“替换为”框中不输入任何内容。点击“全部替换”按钮,WPS会自动查找并删除所有段落标记之间的内容,即删除了所有页面。注意事项:
此方法会删除所有段落标记之间的内容,操作前请确保文档已保存,以防误操作。如果文档中包含需要保留的空白页面,此方法可能会导致误删。方法四:使用页面视图
步骤:
在WPS文档中,点击“视图”菜单,然后选择“页面视图”。在页面视图中,找到需要删除的页面。右键点击该页面,选择“删除”选项。注意事项:
页面视图模式下,操作直观,但可能需要逐页删除。如果文档中包含多个连续页面需要删除,重复此操作即可。结语
删除WPS文档中的特定页面是一个简单但重要的编辑功能。根据文档的具体内容和格式,您可以选择最适合的方法进行操作。务必在删除前确认页面内容,以防误删重要信息。希望以上方法能帮助您高效地管理文档内容。
AI办公助手:WPS灵犀
如果本文未能解决您的问题,或者您在办公领域有更多疑问,我们推荐您尝试 WPS灵犀 —— 一款强大的人工智能办公助手。
WPS灵犀 具备AI搜索、读文档、快速创作、生成PPT、长文写作、网页摘要、截图问答、上传文件等功能快来体验吧
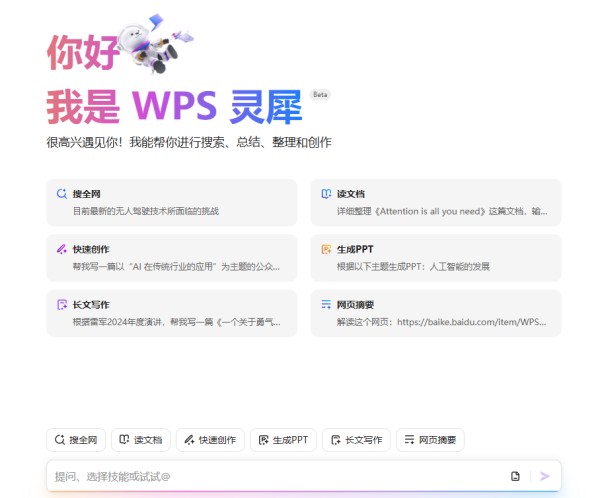
网址:WPS文档删除页面技巧:快速、准确地移除不需要的页面 https://www.yuejiaxmz.com/news/view/187631
下一篇:Excel数据去重技巧:快速清理
相关内容
WPS文档清理技巧:如何快速删除空白页面WPS Word文档空白页删除指南:快速清除技巧
WPS文档清理技巧:快速删除空白页指南
如何快速删除PDF中的空白页:步骤与技巧
如何在Word中快速删除空白页:5个实用技巧
WPS表格高效操作:快速删除多余行和列的技巧
WPS表格去重技巧:快速清除重复数据
Excel空格删除技巧:快速清理数据的5种方法
WPS
WPS日历使用技巧:提升效率与管理能力

