Windows 11:如何自己创建动态磁贴和小部件
如何在Windows系统下清理磁盘垃圾 #生活知识# #生活经验# #软件#
2021年10月6日 下午3:55 • Win 11
什么是“Live Tiles Anywhere”应用程序?
我们大多数人都记得“动态磁贴”是 Windows 10 开始菜单功能,但从未真正起飞。微软没有在 Windows 11 中实现它是可以理解的。但 Live Tiles 背后的想法并非完全出问题。
动态磁贴是包含图片或数字并显示来自应用程序的通知预览的方形磁贴。他们有时也会轮换,并链接到启动程序。但是他们的应用程序(没有双关语)从来没有完全正确完成,而且他们往往只停留在开始菜单中。
然而,一位开发人员创建了它的修改版本——Live Tiles Anywhere——顾名思义,它可以在你喜欢的任何地方使用,无论是在开始菜单中还是作为桌面小部件。让我们看看“随处可见的动态磁贴”,看看如何在 Windows 11 上创建它们。
如何在 Windows 11 上随处安装 Live Tiles
Live Tiles Anywhere 可作为 Microsoft Store 中的应用程序获得。
单击上面的链接可从浏览器中随时随地获取 Live Tiles。或者,按“开始”,键入“商店”,然后打开 Microsoft Store。

在这里,搜索 Live Tiles Anywhere 并从可用选项列表中选择它。
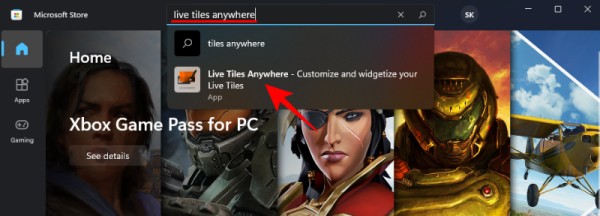
然后点击 获取。
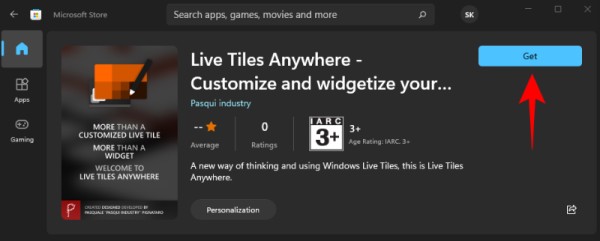
下载并安装后,单击“ 打开”。
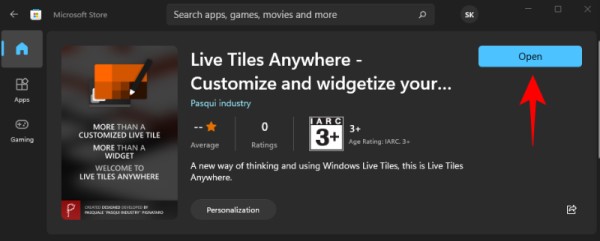
如何在 Windows 11 上随时随地创建动态磁贴
一旦 Live Tiles Anywhere 打开,默认情况下您将位于“自定义瓷砖”选项卡下。在这里,单击 Create a new custom tile。
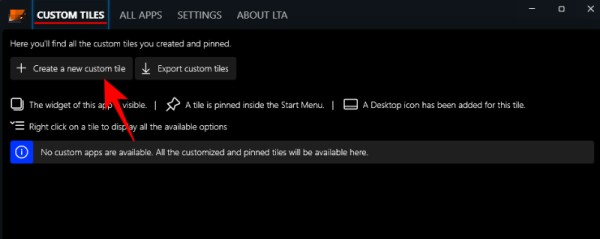
这将带您进入图块编辑器窗口。首先,在左侧面板中单击 要执行的元素 。
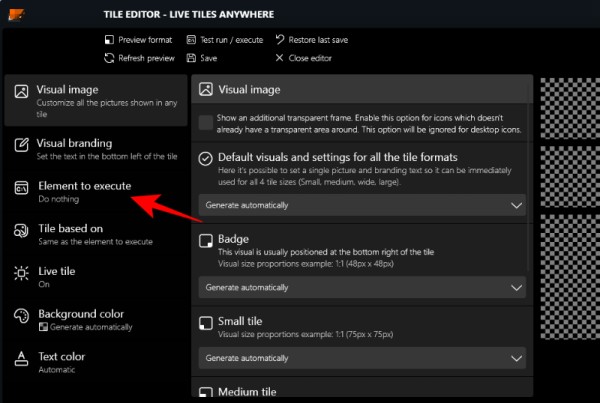
在这里,单击下拉菜单。
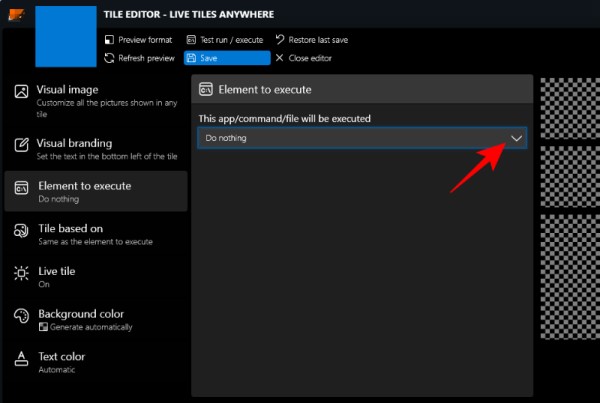
然后选择 已安装的应用程序。
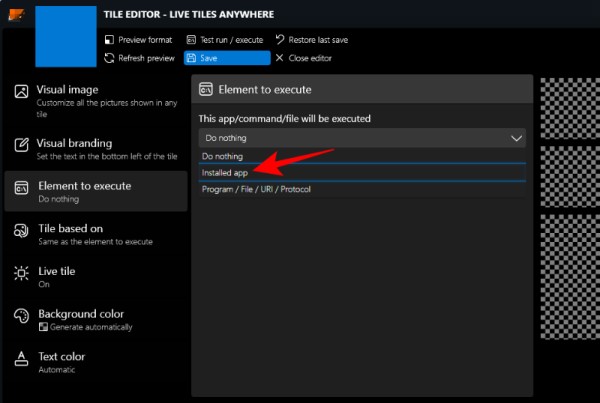
然后点击 选择一个应用程序。
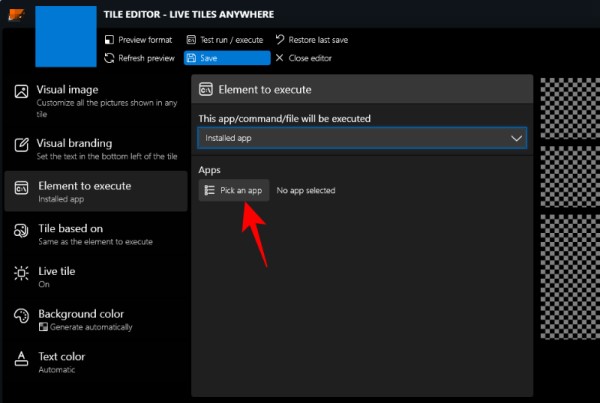
为您的第一个动态磁贴选择一个应用程序,然后单击 保存。
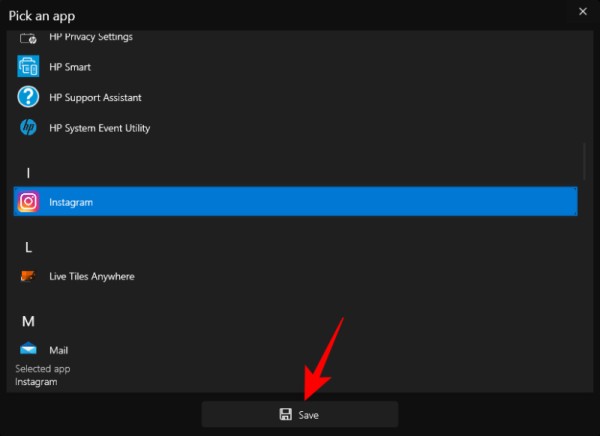
您还可以查看其他一些自定义选项,例如背景颜色、文本颜色、视觉图像和视觉品牌等。
点击 保存 完成。
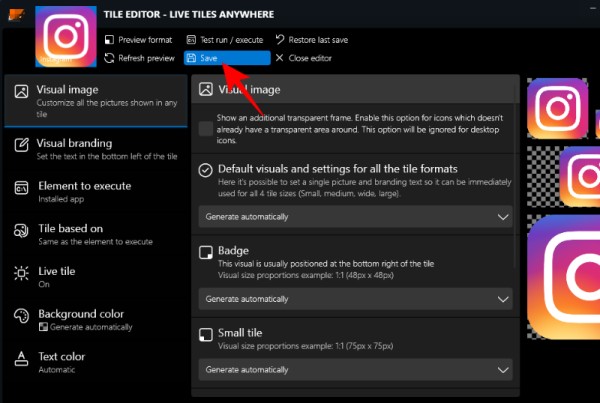
然后单击 保存并关闭。
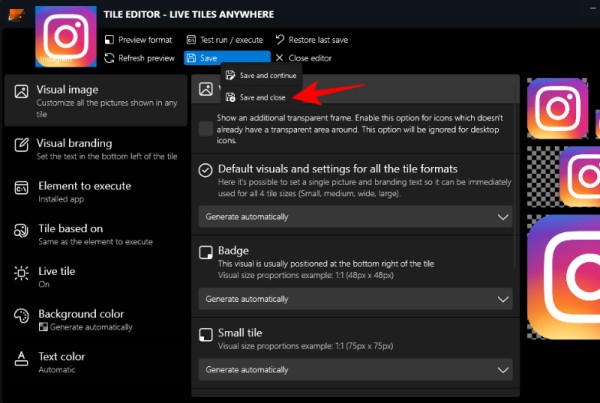
在“自定义磁贴”选项卡下,右键单击磁贴,然后单击固定到开始菜单。

出现提示时,单击 是。
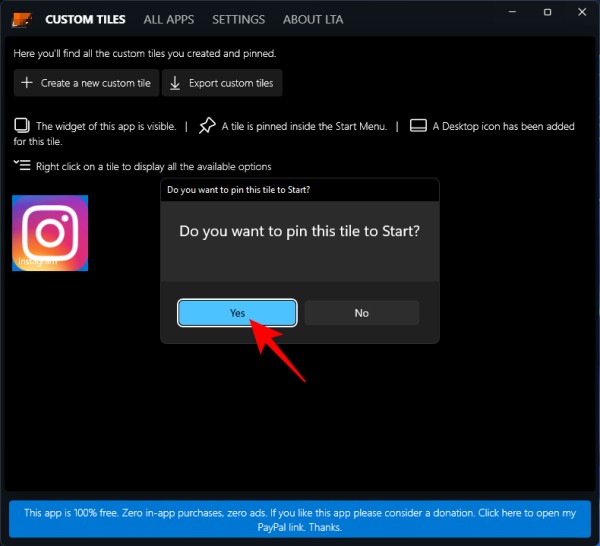
目前,该应用程序并未针对在 Windows 11 开始菜单中显示动态磁贴进行优化,也不打算替换其 UI 组件,这些组件使用小“徽章”作为应用程序图标。但是,如果您使用的是 Windows 10,则会将其视为实际的动态磁贴。
您也可以将此磁贴放在桌面上。为此,请右键单击磁贴并选择 创建桌面图标。
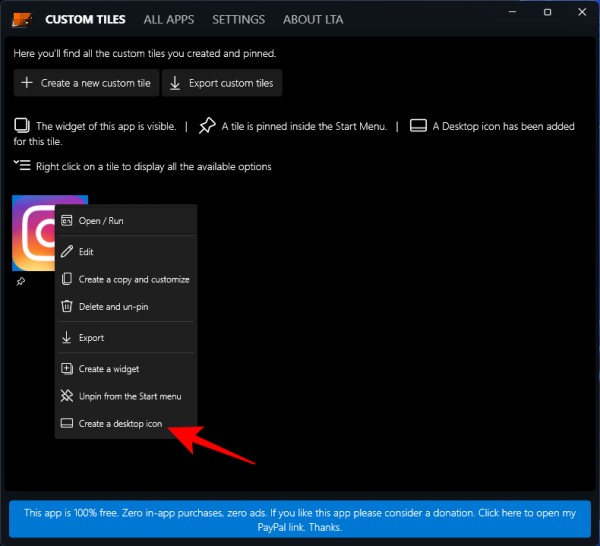
在 Windows 11 上使用动态磁贴作为小部件
创建自定义动态磁贴后,它可以用作放置在桌面任何位置的小部件。为此,请右键单击动态磁贴并选择 创建小部件。
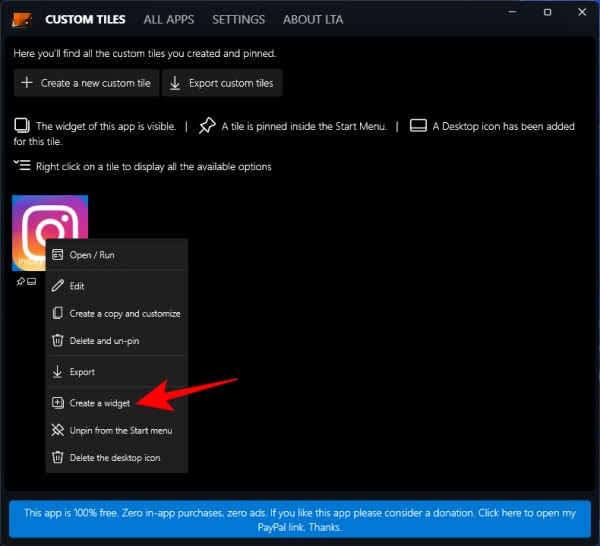
在桌面上创建小部件的另一种更快捷的方法是无需创建自定义动态磁贴。为此,打开“Live Tiles Anywhere”应用程序并转到“所有应用程序”选项卡。在这里,搜索一个应用程序,右键单击它并选择Create a widget。
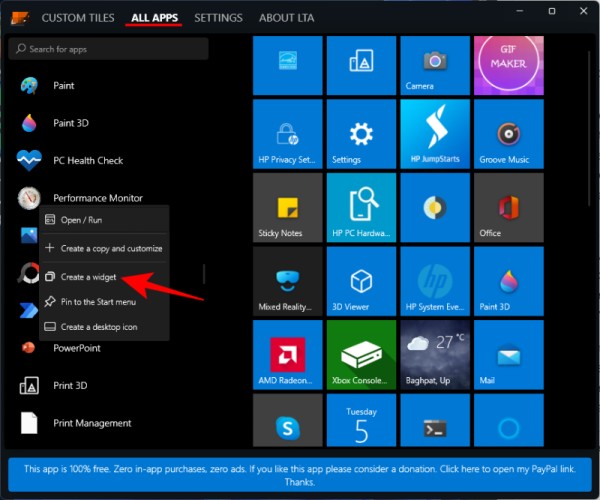
这将直接将小部件放在桌面上。
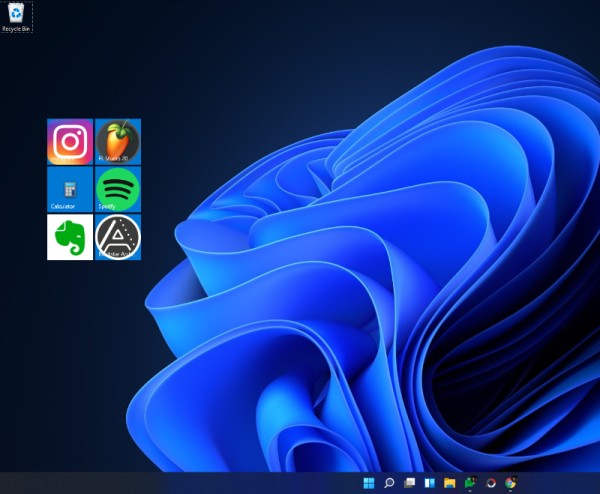
尽管尚未完善,但“Live Tiles Anywhere”应用程序背后的想法具有很大的潜力。
原创文章,作者:校长,如若转载,请注明出处:https://www.yundongfang.com/Yun72104.html
赞 (0)
打赏  微信扫一扫不于多少!
微信扫一扫不于多少!  支付宝扫一扫礼轻情意重
支付宝扫一扫礼轻情意重
网址:Windows 11:如何自己创建动态磁贴和小部件 https://www.yuejiaxmz.com/news/view/241239
相关内容
Win11如何创建动态磁贴和小部件?弥补Windows 11的遗憾,Windows 11的磁贴显示软件
Win10动态磁贴的过去与未来
Windows 11 功能和使用技巧
适用于 Windows 10 的 11 款最佳 PC 清理程序
自动执行 Windows 计算机的维护任务
虚拟桌面有什么用,如何使用 Windows 11 虚拟桌面
如何在 Windows 11 中删除 Microsoft 家庭安全 ▷➡️
玛丽弟弟冰箱贴磁贴创意 可爱卡通动物磁扣吸磁贴软胶磁铁立体磁性厨房墙面装饰贴 木质冰箱贴 15个 0.13元(需买8件,共1元,需用券)
windows自带磁盘清理深度挖掘

