
Windows 10 系统中的「回收站」功能旨在临时存储用户删除的文件,而不是在用户执行文件删除操作时就立即从磁盘中删除它们。简单来说,Windows 10「回收站」就是一颗后悔药,如果您错删了文件,都可以根据需要还原一个或多个文件。
但需要您注意的是,Windows 10「回收站」并不会无限制地保留所有已删除的文件,实际上被「回收站」收纳的已删除文件还是会存储在用户硬盘的特定位置当中。而且根据分区的大小,「回收站」仅占用其 5% 到 15% 的空间来存储已删除文件。若是随着时间的推移,划分给「回收站」的空间被填满,Windows 10 将从最早被收纳入「回收站」的文件开始从磁盘中删除文件,以便为新删除的文件提供空间。
当然,您也可以调整设置以更改 Windows 10「回收站」的最大存储容量,以增加可还原的文件数,也可以配置绕过「回收站」直接从磁盘删除文件,甚至可以添加确认对话框以防止意外删除操作。
调整 Windows 10「回收站」存储容量
如果要增加或减少「回收站」可用于保留已删除文件的存储容量,请使用以下步骤:
1 使用 Windows + D 快捷键显示桌面——右击「回收站」图标选择「属性」
如果在桌面上没找到「回收站」图标,可以在「Windows 设置」——「个性化」——「主题」页面中点击「桌面图标设置」链接——在弹出窗口中勾选「回收站」图标,以在桌面上显示。
2 Windows 10「回收站」的存储总容量分别来自于各磁盘分区所划分出来的空间。也就是说,您可以分别从 C、D、E 等等磁盘分区划出空间用于「回收站」。
3 在「回收站位置」列表中选择一个分区——在「选定位置的设置」中选择「自定义大小」——手动指定一个用于「回收站」存储容量的「最大值(MB)」
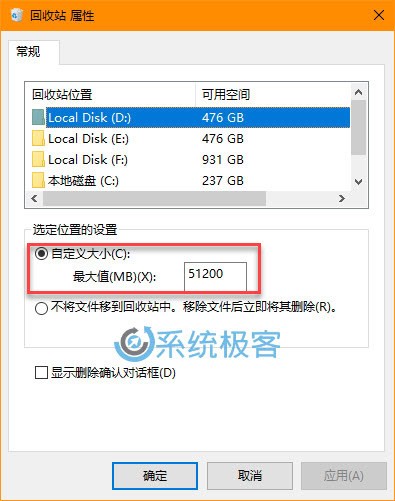
4 点击「应用」——点击「确定」
完成上述配置步骤后,将能够根据您的配置从特定位置为「回收站」保留更多或更少空间。
虽然 Windows 10 PC 的每个分区都可以配置「回收站」保留空间,但「回收站」功能并不支持 SD 卡或 USB 闪存驱动器(U 盘)等可移动磁盘。这意味着,当您删除便携式设备上的文件时,它们将会被永久删除。
绕过「回收站」立即删除文件
如果你嫌「回收站」麻烦,可以将 Windows 10 设置为绕过「回收站」,在删除文件时就直接从硬盘中删除。
1 使用 Windows + D 快捷键显示桌面——右击「回收站」图标选择「属性」
2 如果您有多个硬盘驱动器,请选择要配置的「回收站」位置。
3 在「回收站位置」列表中选择一个分区——在「选定位置的设置」中选择「不将文件移到回收站中。移除文件后立即将其删除(R)。」
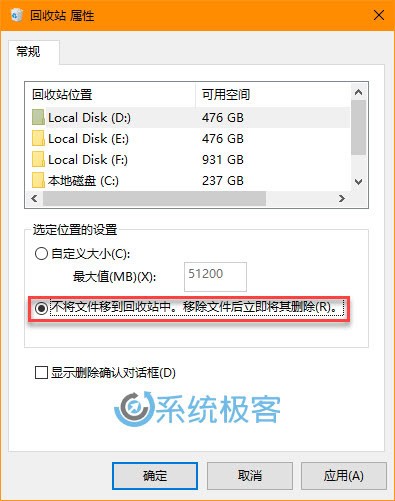
4 点击「应用」——点击「确定」
我在 D 盘上开启此功能后,该功能针对 D 盘生效,在删除其它分区中的文件时,还是会移到回收站中。也就是说,该功能是针对分区级别的。
在删除文件之前显示确认
在 Windows 10 PC 中删除文件时,在文件被移动到「回收站」的过程间是不会有任何提示的。如果你习惯用 delete 键来删除文件,那很可能会造成误删。虽然可以从「回收站」再找回来,那不也麻烦……
其实 Windows 10 也可以像老 Windows 一样,在将文件移动到回收站之前启用确认对话框:
1 使用 Windows + D 快捷键显示桌面——右击「回收站」图标选择「属性」
2 勾选「显示删除确认对话框(D)」
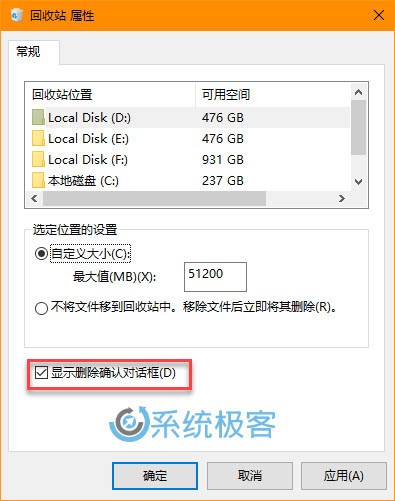
3 点击「应用」——点击「确定」
该功能是全局设定,不用针对不同磁盘分区进行配置。
最后提一下,虽然本文以 Windows 10 系统的「回收站」存储设置为蓝本进行介绍,其实这些设置在 Windows 中已经存在很久了,也就是说相同的配置也同样适用于 Windows 7/8.1 系统。

