Windows11 C盘空间高效释放:详尽操作攻略与隐藏技巧
如何管理硬盘空间,释放存储空间 #生活技巧# #数码产品使用技巧# #电脑操作教程#
在Windows11系统下深度清理C盘空间,可以遵循以下详细操作指南,以有效管理和释放存储资源:

1.检查存储情况:首先进入“设置” > “系统” > “存储”,查看C盘的使用情况,了解哪些类型的文件占用了最多空间。
2.删除临时文件:
•打开“设置” > “系统” > “存储” > “临时文件”。
•选择“临时文件”,然后勾选不再需要的项(如回收站、临时Internet文件、以前的Windows安装等),点击“删除文件”。
3.清理系统文件:
•在存储页面,点击“高级存储设置” > “系统和保留的存储” > “清理现在”。
•选择你想要删除的系统文件类别,例如“传递优化文件”、“Windows 更新清理”等,然后清理。
4.卸载不常用的应用:
•进入“设置” > “应用” > “应用和功能”。
•检查列表,卸载那些不常用或不需要的应用。
5.转移用户文件夹:
•右击桌面的“文档”、“图片”、“视频”等文件夹,选择“属性” > “位置” > “移动”。
•将它们转移到非C盘的其他驱动器,以减少C盘占用。
6.调整OneDrive设置:
•如果使用OneDrive,确保文件仅在线而不下载到本地,或调整同步设置减少本地占用。
7.禁用休眠文件(需要管理员权限):
•打开命令提示符(以管理员身份运行)。
•输入 powercfg.exe /h off 并回车,这会禁用休眠文件,释放数GB的空间。需谨慎操作,根据需求可随时重新启用。
8.使用磁盘清理工具(如果上述步骤还不够):
•搜索并打开“磁盘清理”。
•选择C盘,扫描后,选择要删除的文件类型,如系统日志、临时文件等,然后清理。
9.借助专业修复工具
如果以上方法都不能解决问题,您可以考虑使用第三方系统修复工具,如DirectX修复工具,它们能自动检测并修复缺失或损坏的DLL文件。
步骤1:下载DirectX修复工具
下载后打开该工具点击一键扫描,或根据实际情况点击修复。
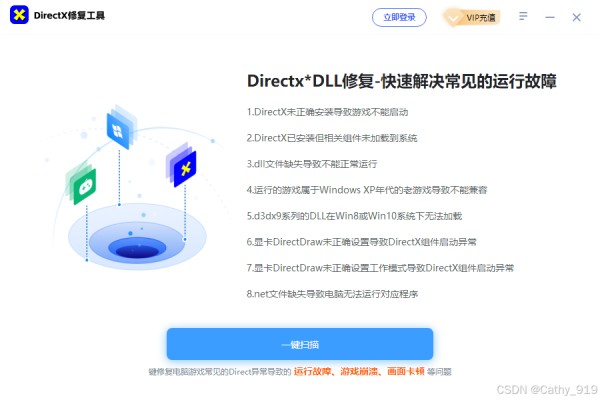
步骤2:扫描系统错误
让DirectX修复工具扫描你的系统错误,这个工具会自动检测你系统中所有的错误,并列出来。

步骤3:修复错误
点击“立即修复”按钮,此时DirectX修复工具就会自动下载并安装相关文件,这个过程可能需要一些时间,具体时间取决于你的网络速度。
通过上述步骤,您可以有效地管理并释放Windows 11系统C盘的空间。记得定期进行此类维护以保持系统的最佳性能。
网址:Windows11 C盘空间高效释放:详尽操作攻略与隐藏技巧 https://www.yuejiaxmz.com/news/view/313368
相关内容
Windows 11系统下深度清理C盘空间的详细操作指南与实用技巧电脑C盘清理工具下载
【C盘大扫除必备神器!】释放C盘空间,让电脑飞起来!
20种实用技巧:深度清理Windows C盘空间
C盘空间告急?2024年终极瘦身指南,释放电脑空间的五大绝招
电脑深度清理C盘空间的诀窍(15个实用技巧帮你有效清理C盘空间)
C盘瘦身指南:轻松掌握最简便易行的C盘清理方法与技巧
存储空间全攻略:懒人终极指南,解析释放巨大空间潜力!
华为手机微信专清全攻略:释放存储空间,提升微信运行效能
C盘深度清理技巧:系统优化与病毒防护

