【Docker与Termux】闲置旧安卓手机上的NAS无缝部署方案
Docker Compose简化团队应用部署 #生活技巧# #团队建设技巧# #团队协作软件#
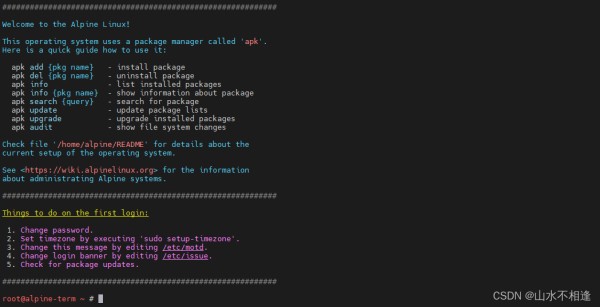 最近有了新手机,旧手机也闲置了,由于之前一直在寻找平价的NAS替代方案,旧手机在抽屉躺了N天后,我决定让它重新焕发光彩,努力工作,继续拉磨。
最近有了新手机,旧手机也闲置了,由于之前一直在寻找平价的NAS替代方案,旧手机在抽屉躺了N天后,我决定让它重新焕发光彩,努力工作,继续拉磨。
这个时代的旧手机可以满足NAS的基本配置需求,内存、硬盘、内置电源、WIFI模块、快速接口,简直是理想中的NAS形态,但是散热、ROOT和性能是个短板,不过也不是大问题!
这里的方案也不需要ROOT!
网页端,这个是手机上用Docker部署好的个人网盘页面。
 手机端。
手机端。
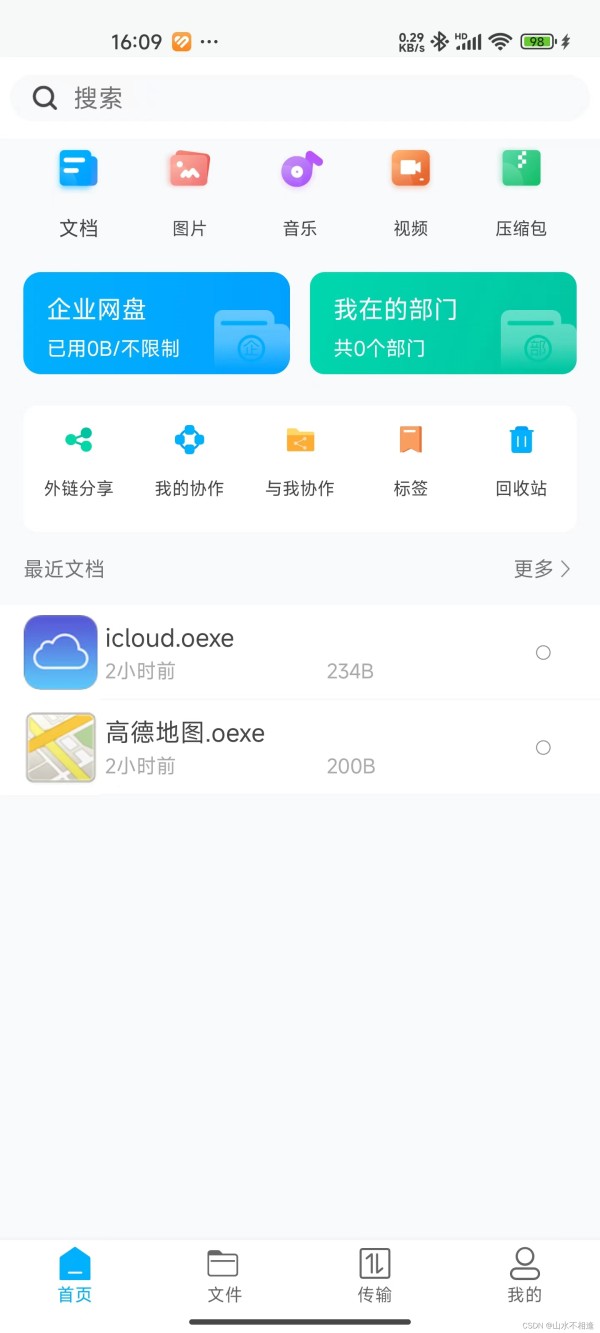 容器运行
容器运行

什么NAS?
可道云,这也不算是个正经的NAS系统,但是私有云存储&协同办公,又是PC端桌面的操作界面,电脑手机使用都蛮方便,也算是能达到我个人的使用需求。
平时主要存存工具软件,存放我那越来越难以安置的知识库。
地址:https://kodcloud.com/
一般来说在手机上使用Linux系统都是基于termux APP版linux,但是Docker仍然不能在termux版linux里运行,需要Termux上装Qemu虚拟机,然后再在Qemu里装alpine linux,这种套娃式的操作蛮费事,对于没有耐心的盆友来说是一个噩梦般的操作过程,所幸的是有人把Termux+Qemu虚拟机+Alpine Linux整合好了,名为alpine term,极大简化了部署流程,下载Alpine-termux这个APP安装就能用,不过这个安装就能用也只是一个相对的概念,对于我们使用Docker部署应用来说还是有一段路需要走,有一些坑需要踩。
下面正式进入旧手机改造流程,祝我们成功,为了我们的折腾精神。
准备工作:小风扇、旧手机,电源线、有网络的WIFI、一台电脑、VMware虚拟机、Shell终端软件 1、下载Alpine-termux APP
Alpine-termux APP概念:
Alpine-termux是APP,Alpine系统是Alpine-termux APP中的一个虚拟机,你可以将Alpine-termux理解为VMware或者Hyper-V或其它虚拟机软件,而Alpine是在虚拟机里运行的Linux系统。
GitHub项目页
https://github.com/FakeRajbhx/alpine-term
APP大概500多M,直接使用GitHub文件提速下载以下APK:https://gh.api.99988866.xyz/
https://github.com/FakeRajbhx/alpine-term/releases/download/New/alpine-term-v16.0-release.apk
下载安装后初始化开机,开机后,登录系统,用户:alpine 密码: alpine
切换到root账户,输入sudo -s
密码为 alpine ,接着修改root密码, 输入 passwd ,需要输入两次密码。
root登录后会显示
C:\Users\admin>ssh root@172.16.12.21 -p 8022 The authenticity of host '[172.16.12.21]:8022 ([172.16.12.21]:8022)' can't be established. ECDSA key fingerprint is SHA256:T7ViBHC8k6XKW4kY/jor/CRLynwZnv5QF88sMmfTreA. Are you sure you want to continue connecting (yes/no/[fingerprint])? yes Warning: Permanently added '[172.16.12.21]:8022' (ECDSA) to the list of known hosts. root@172.16.12.21's password: ############################################################ Welcome to the Alpine Linux! This operating system uses a package manager called 'apk'. Here is a quick guide how to use it: apk add {pkg name} - install package apk del {pkg name} - uninstall package apk info - list installed packages apk info {pkg name} - show information about package apk search {query} - search for package apk update - update package lists apk upgrade - upgrade installed packages apk audit - show file system changes Check file '/home/alpine/README' for details about the current setup of the operating system. See <https://wiki.alpinelinux.org> for the information about administrating Alpine systems. ############################################################ Things to do on the first login: 1. Change password. 2. Set timezone by executing 'sudo setup-timezone'. 3. Change this message by editing /etc/motd. 4. Change login banner by editing /etc/issue. 5. Check for package updates. ############################################################ root@alpine-term ~ #
123456789101112131415161718192021222324252627282930313233343536373839404142 3、ssh和root配置下面的sed命令是在手机端操作的,毕竟此时无法通过电脑终端连接Alpine-termux,如果觉得在手机上一个字母一个字母输入麻烦,就直接vi /etc/ssh/sshd_config配置文件,将PasswordAuthentication和PermitRootLogin的no改成yes,这速度比一个一个输入快多了!
问题:为什么不把命令复制在手机上再在手机命令行里粘贴?
因为Alpine-termux的手机端似乎对长文本的输入支持不友好,比如博主在将以下命令复制粘贴在手机端命令行后,是现实不完整的,即使强行回车,也会报错,所以还是直接在配置文件将no改为yes是最省事的!
系统默认是禁止ssh密码登录的,所以需要先开启它,输入:
sed -i ‘s/PasswordAuthentication no/PasswordAuthentication yes/g’ /etc/ssh/sshd_config 1
如果还需要开机root用户登录的话,输入
sed -i ‘s/PermitRootLogin no/PermitRootLogin yes/g’ /etc/ssh/sshd_config 1
然后重启启动sshd服务,输入
service sshd restart 1
重启完成就配置好了。
4、alpine到termux的端口映射映射ssh的22端口(方便电脑操作,只想手机操作就忽略这个步骤)
因为是Qemu套娃,所以需要映射ssh的22端口,开机完成后,手指在软件的左上方向右滑,会出现菜单,
如下所示:
[1]QEMU [2]/dev/ttyS0 Waiting for login on /dev/ttyS0... [3]/dev/ttyS1 Waiting for login on /dev/ttyS1... [4]/dev/ttyS2 Waiting for login on /dev/ttyS2... [5]/dev/ttyS3 Waiting for login on /dev/ttyS3... 1234567891011121314
选择 [2]/dev/ttyS0
输入:
ssh root@127.0.0.1 -p 22 1
映射ssh的22端口到手机的8022端口,选择 [1]QEMU,
输入
hostfwd_add tcp::8022-:22 1
【注意事项1】这个映射端口的命令每次重启Alpine Term 都需要重新设置一次,建议常驻后台。
执行上面的指令后就可以远程ssh手机的8022端口。这样当手机和电脑处于同一局域网的时候我们就能在电脑上通过FinalShell远程登录手机的Termux模拟终端了。
在电脑上操作终端复制命令比较方便。
【注意事项2】如果你中途出门去公司或其它公共场合,连接了其它wifi,只要没主动关闭Alpine Term APP后台,可以直接在wifi设置里查看新的IP,使用新IP+8022访问模拟终端。
5、网络配置在alpine中,使用vi编辑器:
vi /etc/network/interfaces 1
添加如下配置
这里使用dhcp自动获取IP,Alpine虚拟机在这种套娃式的情境下没必要设置固定IP。
auto lo iface lo inet loopback auto eth0 iface eth0 inet dhcp 1234
保存后重启网络
/etc/init.d/networking restart 1
配置DNS地址
vi /etc/resolv.conf 1
添加如下配置
nameserver 8.8.8.8 nameserver 8.8.4.4 12
resolv.conf修改后没有重启操作,直接就生效了!
这样alpine就能访问互联网了,如果还是没网,就重启APP重新配置!
6、配置APK源查看系统版本
cat /etc/alpine-release 3.13.12 12
方案一、使用阿里镜像 https://mirrors.aliyun.com
sed -i 's/dl-cdn.alpinelinux.org/mirrors.aliyun.com/g' /etc/apk/repositories 1
方案二、使用科大镜像 http://mirrors.ustc.edu.cn
sed -i 's/dl-cdn.alpinelinux.org/mirrors.ustc.edu.cn/g' /etc/apk/repositories 1
在上面方案中找到对应系统版本的源版本,这里使用科大的镜像源
http://mirrors.ustc.edu.cn/alpine/v3.13/ 1
找到的源写入以下文件
vi /etc/apk/repositories 1
在文件中修改以下信息
顺便将最下面的testing注释掉,因为源里没有testing这个目录,不注释掉会导致报错
# Main package repositories. http://mirrors.ustc.edu.cn/alpine/v3.13/main http://mirrors.ustc.edu.cn/alpine/v3.13/community # Testing repository. # You can install packages from this repository with: # apk add package@testing #@testing http://mirrors.ustc.edu.cn/alpine/v3.13/testing 12345678
或者也可以使用sed替换
sed -i 's/文本/文本/g' /etc/apk/repositories 1
更新仓库
apk update 1
升级软件包,后面加–force-broken-world跳过一些问题
apk upgrade --available --force-broken-world 1 7、重新进入系统
启动alpine-term APP后等待系统加载完成。
系统加载完成后登录alpine-term使用alpine账号登录:
alpine/alpine 1
进入alpine系统后,使用root用户登录系统:
root/xxxxx 1
之后在alpine系统命令行输入:
ssh root@127.0.0.1 -p 22 1
然后手指在软件的左上方向右滑,进行端口映射,选择 [1]QEMU输入:
hostfwd_add tcp::8022-:22 1
之后就可以在电脑端使用alpine-term IP加上8022远程访问alpine系统了。
8、安装docker安装docker
sudo apk add docker 1
使docker开机启动
sudo rc-update add docker 1
开启docker服务
sudo service docker start 1
后台启动
sudo setsid containerd sudo setsid dockerd 12
docker启动报错
"failed to mount overlay: no such device storage-driver=overlay2" 1
上面的错误表明在尝试挂载 Overlay2 存储驱动时出现了问题
添加以下文件及信息
vi /etc/docker/daemon.json {"storage-driver"="devicemapper"} 12
测试
docker info docker ps 12
测试成功的信息
root@alpine-term ~ # docker ps CONTAINER ID IMAGE COMMAND CREATED STATUS PORTS NAMES root@alpine-term ~ # docker info Client: Context: default Debug Mode: false Server: Containers: 0 Running: 0 Paused: 0 Stopped: 0 Images: 0 Server Version: 20.10.3 Storage Driver: overlay2 Backing Filesystem: extfs Supports d_type: true Native Overlay Diff: true Logging Driver: json-file Cgroup Driver: cgroupfs Cgroup Version: 1 Plugins: Volume: local Network: bridge host ipvlan macvlan null overlay Log: awslogs fluentd gcplogs gelf journald json-file local logentries splunk syslog Swarm: inactive Runtimes: io.containerd.runc.v2 io.containerd.runtime.v1.linux runc Default Runtime: runc Init Binary: docker-init containerd version: 7eba5930496d9bbe375fdf71603e610ad737d2b2 runc version: b9ee9c6314599f1b4a7f497e1f1f856fe433d3b7 init version: Security Options: seccomp Profile: default Kernel Version: 5.10.152-0-virt Operating System: Alpine Linux v3.13 OSType: linux Architecture: x86_64 CPUs: 1 Total Memory: 2.321GiB Name: alpine-term ID: BYOE:XMQL:NQVM:E2ZZ:RRXQ:HWB4:YB2B:5KNY:R24L:HMLF:REPA:XYZB Docker Root Dir: /var/lib/docker Debug Mode: false Registry: https://index.docker.io/v1/ Labels: Experimental: false Insecure Registries: 127.0.0.0/8 Live Restore Enabled: false WARNING: No blkio weight support WARNING: No blkio weight_device support
1234567891011121314151617181920212223242526272829303132333435363738394041424344454647484950515253545556DOCKER 安装完成!
9、安装docker composecurl可能会因为alpine系统网络问题无法下载
curl -SL https://github.com/docker/compose/releases/download/v2.23.3/docker-compose-linux-x86_64 -o /usr/local/bin/docker-compose 1
这里直接去PC浏览器下载,然后再通过终端上传到alpine系统
https://github.com/docker/compose/releases/download/v2.23.3/docker-compose-linux-x86_64
下载完成后将其上传到目录/usr/local/bin/
修改docker-compose-linux-x86_64为docker-compose
mv docker-compose-linux-x86_64 docker-compose 1
修改docker-compose权限
chmod 777 docker-compose 1
查看docker-compose版本
docker-compose -v Docker Compose version v2.23.3 12 10、部署个人网盘 前言:
因为Alpine-termux APP和手机本身的限制,有时候拉取镜像会因为网络的问题直接失败。
root@alpine-term /mnt/shared/h1d/kodbox # docker-compose up -d [+] Running 0/39 ⠋ db 8 layers [⠀⠀⠀⠀⠀⠀⠀⠀] 0B/0B Pulling 27.9s ⠧ d4c3c94e5e10 Waiting 13.6s error pulling image configuration: Get "https://production.cloudflare.docker.com/registry-v2/docker/registry/v2/blobs/sha256/d7/d7a7b84914e9e8f30bd2d3a4114a65dcc076982658d77dce2471f7a8680556ab/data?verify=1715396819-pzw5%2BKmSVyKpEVAUKLWXjUiz93M%3D": net/http: TLS handshake timeout 12345
所以这里我放弃了在Alpine-termux APP虚拟机里直接拉取镜像。
我在电脑端起了一台centos7虚拟机,在centos7中执行docker-compose pull镜像。
1、vmware PC环境(容器部署与迁移)1.在centos7中安装docker
安装并启动docker服务, 新版本docker会自动安装docker-compose-plugin
curl -fsSL https://get.docker.com | bash -s docker --mirror Aliyun systemctl enable docker && systemctl start docker 12
docker compose 用法, 在通过docker compose up启动后, 可以使用docker compose ls查看配置文件位置
docker compose ls 1
提示:
若docker compose命令不存在,可手动安装二进制文件docker-compose并在后续命令中替换。
curl -SL https://github.com/docker/compose/releases/download/v2.23.3/docker-compose-linux-x86_64 -o /usr/local/bin/docker-compose chmod +x /usr/local/bin/docker-compose 12
2.http方式快速启动
注意:
首先创建一个目录作为项目目录,后面所有命令都在这个目录下执行
mkdir /kodbox && cd /kodbox 1
需在db.env中设置数据库密码,还有yml中的MYSQL_ROOT_PASSWORD需补充.
创建文件来设置数据库环境变量vim db.env
MYSQL_PASSWORD=test@123 MYSQL_DATABASE=kodbox MYSQL_USER=kodbox 123
创建docker-compose.yml 文件
vim docker-compose.yml 1
在其中配置映射端口、持久化目录
version: '3.5' services: db: image: mariadb:10.6 restart: always command: --transaction-isolation=READ-COMMITTED --log-bin=binlog --binlog-format=ROW volumes: - "./db:/var/lib/mysql" #./db是数据库持久化目录,可以修改 # - "./etc/mysql/conf.d:/etc/mysql/conf.d" #增加自定义mysql配置 environment: - MYSQL_ROOT_PASSWORD=test@123 - MARIADB_AUTO_UPGRADE=1 - MARIADB_DISABLE_UPGRADE_BACKUP=1 env_file: - db.env app: image: kodcloud/kodbox restart: always ports: - 8082:80 #左边8082是使用端口,可以修改 volumes: - "./site:/var/www/html" #./site是站点目录位置,可以修改 environment: - MYSQL_HOST=db - REDIS_HOST=redis env_file: - db.env depends_on: - db - redis redis: image: redis:alpine restart: always
123456789101112131415161718192021222324252627282930313233343536增加自定义mysql配置:
mkdir -p ./etc/mysql/conf.d && vim ./etc/mysql/conf.d/custom.cnf
进入项目目录,执行docker compose up -d启动命令,会自动拉取容器并运行
docker compose up -d [root@localhost kodbox]# docker compose up -d WARN[0000] /kodbox/docker-compose.yml: `version` is obsolete [+] Running 21/24 [+] Running 24/24 ✔ redis Pulled ✔ db Pulled ✔ app Pulled ✔ 4abcf2066143 Already exists ✔ 4b99432ace8a Pull complete ✔ d3a73aae1c86 Pull complete ✔ 9294d9185d89 Pull complete ✔ 0150bd92669e Pull complete ✔ 036a86a4ae38 Pull complete ✔ 75d2a8eea798 Pull complete ✔ 23484683932f Pull complete ✔ b8f832e65336 Pull complete ✔ b483e4a592eb Pull complete ✔ 3a7dde3951ca Pull complete ✔ cfe5bc492e21 Pull complete ✔ 3a23c501ebe9 Pull complete ✔ 048b5f93008a Pull complete ✔ c4a1cf1fe966 Pull complete ✔ 636b4e8a2c46 Pull complete ✔ fed06c53db4e Pull complete ✔ 179134eaf663 Pull complete ✔ a5ce73d87f31 Pull complete ✔ cb96a54eed25 Pull complete ✔ 17f2e044ddce Pull complete [+] Running 3/3 ✔ Container kodbox-redis-1 Started ✔ Container kodbox-db-1 Started ✔ Container kodbox-app-1 Started
12345678910111213141516171819202122232425262728293031323334查看启动的容器
[root@localhost kodbox]# docker ps CONTAINER ID IMAGE COMMAND CREATED STATUS PORTS NAMES 85204045b448 kodcloud/kodbox "/entrypoint.sh supe…" About a minute ago Up About a minute 443/tcp, 9000/tcp, 0.0.0.0:8082->80/tcp, :::8082->80/tcp kodbox-app-1 d5b5ab5e725b mariadb:10.6 "docker-entrypoint.s…" About a minute ago Up About a minute 3306/tcp kodbox-db-1 2d376d5abc17 redis:alpine "docker-entrypoint.s…" 7 days ago Up About a minute 6379/tcp 12345
访问页面:http://IP:8082
进入页面说明容器运行正常!
现在回到centos7虚拟机停止容器,用不上也可以直接删除容器
docker compose down 或者 docker stop $(docker ps -aq) 123
现在开始做镜像迁移的工作
查看镜像
[root@localhost kodbox]# docker images REPOSITORY TAG IMAGE ID CREATED SIZE kodcloud/kodbox latest 58cb616b43ad 7 hours ago 405MB mariadb 10.6 d7a7b84914e9 2 months ago 396MB redis alpine 435993df2c8d 4 months ago 41MB 12345
打包镜像
[root@localhost kodbox]# docker save kodcloud/kodbox -o kodcloud.tar.gz [root@localhost kodbox]# docker save mariadb -o mariadb.tar.gz [root@localhost kodbox]# docker save redis -o redis.tar [root@localhost kodbox]# ls db db.env docker-compose.yml etc kodcloud.tar.gz mariadb.tar.gz redis.tar site 12345
通过终端将上面三个tar包下载到电脑上
2、Alpine-termux APP环境(容器加载与启用)这时候就可以回到Alpine-termux APP了。
在Alpine-termux APP终端界面,也就是在电脑上远程访问的Alpine-termux APP的终端。
将刚刚下载的三个tar包上传到/mnt/shared/kodbox目录,没有kodbox目录就创建一个。
上传完毕,就可以将三个tar包加载到Alpine-termux虚拟机的Docker中了。
加载比较慢,准备好小风扇和耐心,小风扇用来给手机降温,耐心就是起来喝杯水,活动活动!
20分钟以内可以load完毕,具体看你的手机性能。
root@alpine-term /mnt/shared/kodbox/kodbox # ls kodcloud.tar.gz mariadb.tar.gz redis.tar root@alpine-term /mnt/shared/kodbox/kodbox # docker load -i kodcloud.tar.gz 0d132584d8c5: Loading layer [==================================================>] 4.608kB/4.608kB 624532f7ccc6: Loading layer [==================================================>] 16.64MB/16.64MB db5380e6eb60: Loading layer [==================================================>] 29.18kB/29.18kB 5aac726471b9: Loading layer [==================================================>] 117.7MB/117.7MB d232fe2802e2: Loading layer [==================================================>] 11.78kB/11.78kB Loaded image: kodcloud/kodbox:latest root@alpine-term /mnt/shared/kodbox/kodbox # docker load -i mariadb.tar.gz 4a1518ebc26e: Loading layer [==================================================>] 75.19MB/75.19MB 83f847955cac: Loading layer [==================================================>] 337.9kB/337.9kB 9fdf21bd2866: Loading layer [==================================================>] 19.82MB/19.82MB 5e288c3023fb: Loading layer [==================================================>] 1.536kB/1.536kB cec328595a1a: Loading layer [==================================================>] 5.12kB/5.12kB 4f0916a5998c: Loading layer [==================================================>] 306.7MB/306.7MB dc6ebc95f266: Loading layer [==================================================>] 12.8kB/12.8kB d5edc3bae6d4: Loading layer [==================================================>] 29.18kB/29.18kB Loaded image: mariadb:10.6 root@alpine-term /mnt/shared/kodbox/kodbox # docker load -i redis.tar cc28a282a293: Loading layer [==================================================>] 11.78kB/11.78kB 4afac1336e0b: Loading layer [==================================================>] 1.986MB/1.986MB 442071c42c46: Loading layer [==================================================>] 2.445MB/2.445MB ea9ee74b2076: Loading layer [==================================================>] 30.08MB/30.08MB fdb08b0a99f7: Loading layer [==================================================>] 1.536kB/1.536kB 5f70bf18a086: Loading layer [==================================================>] 1.024kB/1.024kB 575a330fe53e: Loading layer [==================================================>] 4.096kB/4.096kB Loaded image: redis:alpine
12345678910111213141516171819202122232425262728加载完镜像后,查看docker镜像。
完美,镜像已经成功导入docker了。
root@alpine-term /mnt/shared/kodbox/kodbox # docker images REPOSITORY TAG IMAGE ID CREATED SIZE kodcloud/kodbox latest 58cb616b43ad 8 hours ago 405MB mariadb 10.6 d7a7b84914e9 2 months ago 396MB redis alpine 435993df2c8d 4 months ago 41MB 12345
现在还不能立马启动镜像,因为/mnt/shared目录虽然空间大,但是它本身是手机的系统目录,所以这里会有权限问题。
这个/mnt/shared目录导致的权限问题会让mariadb容器无法find /var/lib/mysql目录。
所以/mnt/shared目录也就是临时用来存放一下较大的镜像。
在我之前的实验中mariadb容器就报出了find: ‘/var/lib/mysql/’: Operation not permitted的问题!
root@alpine-term /mnt/shared/kodbox # docker logs -f --tail 500 5286394745f4 2024-05-11 03:55:19+00:00 [Note] [Entrypoint]: Entrypoint script for MariaDB Server 1:10.6.17+maria~ubu2004 started. find: ‘/var/lib/mysql/’: Operation not permitted 123
所以这里不能在/mnt/shared目录创建docker-compose.yml文件。
回到home目录,在home目录下创建kodbox目录。
这里执行部分之前在centos7虚拟机中的操作步骤。
创建db.env文件
vim db.env 1
写入内容
MYSQL_PASSWORD=test@123 MYSQL_DATABASE=kodbox MYSQL_USER=kodbox 123
创建docker-compose.yml 文件,在其中配置映射端口、持久化目录
vim docker-compose.yml 1
配置文件里的volumes参数路径要修改,不要是/mnt/shared目录就好。
version: '3.5' services: db: image: mariadb:10.6 restart: always command: --transaction-isolation=READ-COMMITTED --log-bin=binlog --binlog-format=ROW volumes: - "/root/kodbox/db:/var/lib/mysql" #./db是数据库持久化目录,可以修改 # - "./etc/mysql/conf.d:/etc/mysql/conf.d" #增加自定义mysql配置 environment: - MYSQL_ROOT_PASSWORD=test@123 - MARIADB_AUTO_UPGRADE=1 - MARIADB_DISABLE_UPGRADE_BACKUP=1 env_file: - db.env app: image: kodcloud/kodbox restart: always ports: - 8088:80 #左边8088是使用端口,可以修改 volumes: - "/root/kodbox/site:/var/www/html" #./site是站点目录位置,可以修改 environment: - MYSQL_HOST=db - REDIS_HOST=redis env_file: - db.env depends_on: - db - redis redis: image: redis:alpine restart: always
123456789101112131415161718192021222324252627282930313233343536增加自定义mysql配置,在/root/kodbox目录下
mkdir -p ./etc/mysql/conf.d && vim ./etc/mysql/conf.d/custom.cnf 1
好了!万事俱备只欠东风,现在可以运行容器了,在/root/kodbox目录下执行docker-compose命令
root@alpine-term ~/kodbox # docker-compose up -d [+] Running 3/3 ✔ Container kodbox-redis-1 Started ✔ Container kodbox-db-1 Started ✔ Container kodbox-app-1 Started 12345
容器启动成功后,查看容器的运行状态,一切正常。
root@alpine-term ~/kodbox # docker ps CONTAINER ID IMAGE COMMAND CREATED STATUS PORTS NAMES eb836231f104 kodcloud/kodbox "/entrypoint.sh supe…" 5 minutes ago Up About a minute 443/tcp, 9000/tcp, 0.0.0.0:8088->80/tcp kodbox-app-1 7eae29c2919e redis:alpine "docker-entrypoint.s…" 5 minutes ago Up 3 minutes 6379/tcp kodbox-redis-1 ef60633e2ead mariadb:10.6 "docker-entrypoint.s…" 5 minutes ago Up 3 minutes 3306/tcp kodbox-db-1 12345
但是此时还不能确定真的一切正常,我们需要确定之前的因目录权限问题导致的mariadb数据库容器报错find: ‘/var/lib/mysql/’: Operation not permitted的问题还有没有!
查看mariadb数据库容器日志
docker logs -f --tail 500 ef60633e2ead 1
日志
db-1 | 2024-05-11 04:58:10+00:00 [Note] [Entrypoint]: Entrypoint script for MariaDB Server 1:10.6.17+maria~ubu2004 started. db-1 | 2024-05-11 04:58:15+00:00 [Note] [Entrypoint]: Switching to dedicated user 'mysql' db-1 | 2024-05-11 04:58:15+00:00 [Note] [Entrypoint]: Entrypoint script for MariaDB Server 1:10.6.17+maria~ubu2004 started. db-1 | 2024-05-11 04:58:19+00:00 [Note] [Entrypoint]: Initializing database files db-1 | db-1 | db-1 | PLEASE REMEMBER TO SET A PASSWORD FOR THE MariaDB root USER ! db-1 | To do so, start the server, then issue the following command: db-1 | db-1 | '/usr/bin/mariadb-secure-installation' db-1 | db-1 | which will also give you the option of removing the test db-1 | databases and anonymous user created by default. This is db-1 | strongly recommended for production servers. db-1 | db-1 | See the MariaDB Knowledgebase at https://mariadb.com/kb db-1 | db-1 | Please report any problems at https://mariadb.org/jira db-1 | db-1 | The latest information about MariaDB is available at https://mariadb.org/. db-1 | db-1 | Consider joining MariaDB's strong and vibrant community: db-1 | https://mariadb.org/get-involved/ db-1 | db-1 | 2024-05-11 04:58:43+00:00 [Note] [Entrypoint]: Database files initialized db-1 | 2024-05-11 04:58:43+00:00 [Note] [Entrypoint]: Starting temporary server db-1 | 2024-05-11 04:58:43+00:00 [Note] [Entrypoint]: Waiting for server startup db-1 | 2024-05-11 4:58:44 0 [Note] Starting MariaDB 10.6.17-MariaDB-1:10.6.17+maria~ubu2004-log source revision 15c75ad083a55e198ae78324f22970694b72f22b as process 95 db-1 | 2024-05-11 4:58:45 0 [Note] InnoDB: Compressed tables use zlib 1.2.11 db-1 | 2024-05-11 4:58:45 0 [Note] InnoDB: Number of pools: 1 db-1 | 2024-05-11 4:58:45 0 [Note] InnoDB: Using crc32 + pclmulqdq instructions db-1 | 2024-05-11 4:58:45 0 [Note] mariadbd: O_TMPFILE is not supported on /tmp (disabling future attempts) db-1 | 2024-05-11 4:58:45 0 [Note] InnoDB: Using Linux native AIO db-1 | 2024-05-11 4:58:45 0 [Note] InnoDB: Initializing buffer pool, total size = 134217728, chunk size = 134217728 db-1 | 2024-05-11 4:58:45 0 [Note] InnoDB: Completed initialization of buffer pool db-1 | 2024-05-11 4:58:46 0 [Note] InnoDB: 128 rollback segments are active. db-1 | 2024-05-11 4:58:46 0 [Note] InnoDB: Creating shared tablespace for temporary tables db-1 | 2024-05-11 4:58:46 0 [Note] InnoDB: Setting file './ibtmp1' size to 12 MB. Physically writing the file full; Please wait ... db-1 | 2024-05-11 4:58:46 0 [Note] InnoDB: File './ibtmp1' size is now 12 MB. db-1 | 2024-05-11 4:58:46 0 [Note] InnoDB: 10.6.17 started; log sequence number 42486; transaction id 14 db-1 | 2024-05-11 4:58:46 0 [Note] Plugin 'FEEDBACK' is disabled. db-1 | 2024-05-11 4:58:46 0 [Warning] 'user' entry 'root@46f814c57da6' ignored in --skip-name-resolve mode. db-1 | 2024-05-11 4:58:47 0 [Warning] 'proxies_priv' entry '@% root@46f814c57da6' ignored in --skip-name-resolve mode. db-1 | 2024-05-11 4:58:47 0 [Note] mariadbd: ready for connections. db-1 | Version: '10.6.17-MariaDB-1:10.6.17+maria~ubu2004-log' socket: '/run/mysqld/mysqld.sock' port: 0 mariadb.org binary distribution db-1 | 2024-05-11 04:58:47+00:00 [Note] [Entrypoint]: Temporary server started. db-1 | 2024-05-11 05:00:21+00:00 [Note] [Entrypoint]: Creating database kodbox db-1 | 2024-05-11 05:00:21+00:00 [Note] [Entrypoint]: Creating user kodbox db-1 | 2024-05-11 05:00:21+00:00 [Note] [Entrypoint]: Giving user kodbox access to schema kodbox db-1 | 2024-05-11 05:00:21+00:00 [Note] [Entrypoint]: Securing system users (equivalent to running mysql_secure_installation) db-1 | db-1 | 2024-05-11 05:00:22+00:00 [Note] [Entrypoint]: Stopping temporary server db-1 | 2024-05-11 5:00:22 0 [Note] mariadbd (initiated by: unknown): Normal shutdown db-1 | 2024-05-11 5:00:22 0 [Note] InnoDB: FTS optimize thread exiting. db-1 | 2024-05-11 5:00:23 0 [Note] InnoDB: Starting shutdown... db-1 | 2024-05-11 5:00:23 0 [Note] InnoDB: Dumping buffer pool(s) to /var/lib/mysql/ib_buffer_pool db-1 | 2024-05-11 5:00:23 0 [Note] InnoDB: Buffer pool(s) dump completed at 240511 5:00:23 db-1 | 2024-05-11 5:00:23 0 [Note] InnoDB: Removed temporary tablespace data file: "./ibtmp1" db-1 | 2024-05-11 5:00:23 0 [Note] InnoDB: Shutdown completed; log sequence number 42514; transaction id 15 db-1 | 2024-05-11 5:00:23 0 [Note] mariadbd: Shutdown complete db-1 | db-1 | 2024-05-11 05:00:23+00:00 [Note] [Entrypoint]: Temporary server stopped db-1 | db-1 | 2024-05-11 05:00:23+00:00 [Note] [Entrypoint]: MariaDB init process done. Ready for start up. db-1 | db-1 | 2024-05-11 5:00:24 0 [Note] Starting MariaDB 10.6.17-MariaDB-1:10.6.17+maria~ubu2004-log source revision 15c75ad083a55e198ae78324f22970694b72f22b as process 1 db-1 | 2024-05-11 5:00:25 0 [Note] InnoDB: Compressed tables use zlib 1.2.11 db-1 | 2024-05-11 5:00:25 0 [Note] InnoDB: Number of pools: 1 db-1 | 2024-05-11 5:00:25 0 [Note] InnoDB: Using crc32 + pclmulqdq instructions db-1 | 2024-05-11 5:00:25 0 [Note] mariadbd: O_TMPFILE is not supported on /tmp (disabling future attempts) db-1 | 2024-05-11 5:00:26 0 [Note] InnoDB: Using Linux native AIO db-1 | 2024-05-11 5:00:26 0 [Note] InnoDB: Initializing buffer pool, total size = 134217728, chunk size = 134217728 db-1 | 2024-05-11 5:00:26 0 [Note] InnoDB: Completed initialization of buffer pool db-1 | 2024-05-11 5:00:26 0 [Note] InnoDB: 128 rollback segments are active. db-1 | 2024-05-11 5:00:26 0 [Note] InnoDB: Creating shared tablespace for temporary tables db-1 | 2024-05-11 5:00:26 0 [Note] InnoDB: Setting file './ibtmp1' size to 12 MB. Physically writing the file full; Please wait ... db-1 | 2024-05-11 5:00:26 0 [Note] InnoDB: File './ibtmp1' size is now 12 MB. db-1 | 2024-05-11 5:00:27 0 [Note] InnoDB: 10.6.17 started; log sequence number 42514; transaction id 14 db-1 | 2024-05-11 5:00:27 0 [Note] InnoDB: Loading buffer pool(s) from /var/lib/mysql/ib_buffer_pool db-1 | 2024-05-11 5:00:27 0 [Note] Plugin 'FEEDBACK' is disabled. db-1 | 2024-05-11 5:00:27 0 [Note] InnoDB: Buffer pool(s) load completed at 240511 5:00:27 db-1 | 2024-05-11 5:00:27 0 [Note] Server socket created on IP: '0.0.0.0'. db-1 | 2024-05-11 5:00:27 0 [Note] Server socket created on IP: '::'.
1234567891011121314151617181920212223242526272829303132333435363738394041424344454647484950515253545556575859606162636465666768697071727374757677787980818283容器正常了!
3、端口映射正常来说此时可以通过http://IP:8088访问页面。
但是由于Alpine-termux是termux中的虚拟机,所以现在和之前映射22端口的逻辑是一致的,想在局域网其它电脑访问,还需要一步端口映射的步骤。
手指在Alpine-termux APP软件的左上方向右滑动,调出菜单。
选择[1]QEMU
映射docker-compose.yml文件中的8088端口到手机的8088端口,
输入
hostfwd_add tcp::8088-:8088 1
无报错即映射成功。
确保手机和电脑端在同一局域网,在电脑上访问手机IP+8088端口:http://172.16.12.21:8088
即可进入可道云盘系统页面。
使用df -h命令查看Alpine-termux虚拟机磁盘使用情况:
root@alpine-term ~/kodbox # df -h Filesystem Size Used Avail Use% Mounted on devtmpfs 10M 0 10M 0% /dev shm 1.2G 0 1.2G 0% /dev/shm /dev/sda1 3.9G 3.1G 814M 80% / tmpfs 238M 392K 238M 1% /run shared_storage 111G 55G 56G 50% /mnt/shared cgroup_root 10M 0 10M 0% /sys/fs/cgroup overlay 3.9G 3.1G 814M 80% /var/lib/docker/overlay2/445d015b44d1cb7d2142cabbfeb79af5b9e47f7e64ced98cfe8f1951e3daae99/merged overlay 3.9G 3.1G 814M 80% /var/lib/docker/overlay2/bca102fa6d64d9f6bee6643d5c1bc6a8aaef84dd6027cca96768a9814c282e32/merged overlay 3.9G 3.1G 814M 80% /var/lib/docker/overlay2/371d5dda407fb0dc82b66e577e44e6a4f1f60ab81cbde43181533de1ebe34b7c/merged 1234567891011
这里看见/mnt/shared 的容量是最大的。
但是这个问题前面也说了,因为/mnt/shared是手机目录的原因,所以我们在这个目录下的操作有些寸步难行,因为权限问题嘛。
也导致虽然云盘部署完成了,但是其它目录太小,数据库也会有持久化,没有足够空间存放资料的难题。
所以这个问题,需要我们在手机上新增一张sd存储卡。
或者使用OTG外接硬盘,但是这个也具体看手机是否支持,这个可以咨询手机官方。
外接存储方案实现后,需要在Alpine-termux虚拟机里将外接的磁盘挂载到Alpine-termux虚拟机系统。
全篇完!
参考资料感谢!
Android运行Docker!(Termux + QEMU + linux_alpine, qemu网络映射)https://stageguard.top/2019/08/15/run-docker-on-qemu-alpine/#1-Docker安卓手机无需root使用Alpine Term APK安装Linux系统,并安装docker+青龙面板
https://zhuanlan.zhihu.com/p/521077807AlpineTerm使用教程
https://www.cnblogs.com/lcyc/p/18090977CSDN:alpine初始化配置和踩坑记录
https://blog.csdn.net/u012886849/article/details/128710456简书:Alpine换源解决在docker容器中,安装软件容易失败的问题
https://www.jianshu.com/p/6398e59e538bCSDN:centos7 安装docker遇到的无法启动的问题
https://blog.csdn.net/africanviolet/article/details/134735648博客园:25-********* docker使用报错总结 ********
https://www.cnblogs.com/robinunix/p/13746268.html 参考大模型
感谢!
通义千问https://qianwen.aliyun.com/?spm=5176.28326591.0.0.40f713f41IAvwMKimi
https://kimi.moonshot.cn/chat/cnsj7umcp7fct1jqe3rGPT3.5_16k
https://www.zaiwen.top/chat/working-edition 镜像站使用
感谢!
阿里云:阿里巴巴开源镜像站https://mirrors.aliyun.comUSTC:中国科学技术大学开源软件镜像站
http://mirrors.ustc.edu.cn/alpine/v3.13/
网址:【Docker与Termux】闲置旧安卓手机上的NAS无缝部署方案 https://www.yuejiaxmz.com/news/view/367889
相关内容
docker服务的自动发现部署【好玩的开源项目】Docker下部署HomeAssistant智能家居系统
开源自动化部署工具
数据安全指南→NAS群晖备份、同步应用
常见三种存储方式DAS、NAS、SAN的架构及比较
【安防部署】家庭安防系统部署方法 家庭安防系统方案
基于安卓Android的旧物二手交易平台的设计与实现(源码+lw+部署文档+讲解等)
新手小白用PVE安装部署自己的家庭网络服务器1
深入理解CI/CD:构建、测试和部署的完整流程
探索未来家庭娱乐中心:一键搭建Docker Plex & Usenet媒体服务器

