Excel最强玩法!用Excel做“动态日历表”,让你的好记性更牢固!
使用Excel制作个人理财收支明细表的方法 #生活技巧# #生活小窍门# #个人理财小建议# #预算表格制作#
话不多说,直接上干货!
有道是“好记性不如烂笔头”。当然现在大家都不怎么写字了,拿鼠标和手机的时间更长了,形式上更愿意使用线上的方式进行记录!
所以,这次小麦给大家安利一个计划安排查阅好帮手—动态日历表!
提到日历表,它的作用大家应该都很熟悉,主要用于以下几个方面:
1、使用日历表表的形式记录每日的工作计划总结。
2、在日历表中备注或是查询生活工作中一些重要的事情。
3、还可以使用日历表的方式对每日的信息进行查阅监控。比如某门店就会用日历表查阅每个月每日的销售数据,以便及时有效的监控数据变化情况,做出及时的调整。
而动态日历表和普通的日历表相比,主要体现在动态上:动态的日期变化、动态的数据筛选和查询。
下面我们给大家安利一个非常实用的动态日历表,它既能备注记录日常重要事务,还能查询以往数据。如下图:
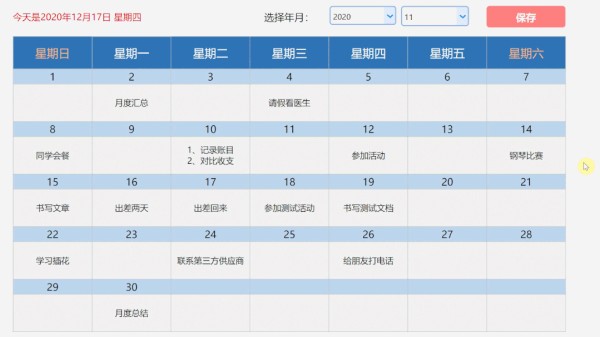
上图动态日历表示例的特点主要有以下三点:
每次打开动态日历表都是当前日期对应月份的日历表,默认实现动态月报。
我选择不同的年月,日历表日期结构会跟着选择动态刷新改变,日历对应的备注内容也会随着参数的变化而变化
日历表对应日期的内容直接可以新增、修改,点击保存即可显示输入结果。
下面我们直接上干货,演示如何使用电子表格实现上例动态日历表:
01 准备Excel日历模板
打开Excel,登录Smartbi电子表格设计器。
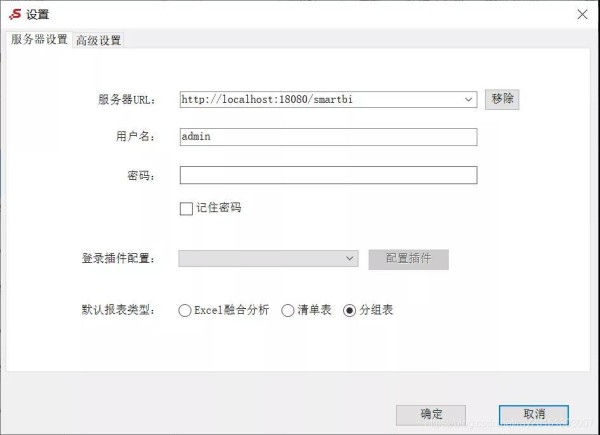
在sheet页“内容日历”的B2单元格中输入公式:=TEXT(TODAY(),“今天是yyyy年m月d日 aaaa”);E2、F2、G2分别输入"选择年月"、2020、12。最终效果如下图:图片
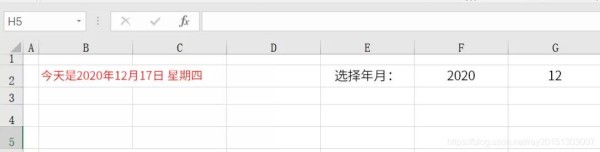
在B4中输入2,C4中输入公式:=B4+1,拖拽C4向右分别填充D4、E4、F4、H4,然后设置B4到H4的的单元格格式是星期三,最后的效果如下图:
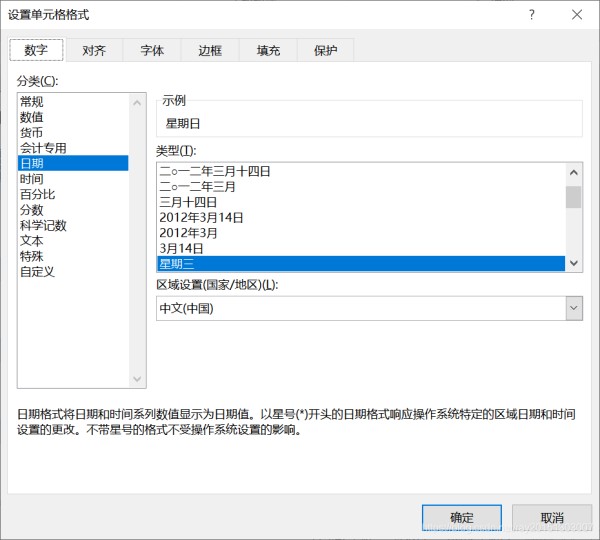

在B5单元格中输入公式:=IF(WEEKDAY(DATE($F 2 , 2, 2,G 2 , 1 ) ) = B 4 , D A T E ( 2,1))=B4,DATE( 2,1))=B4,DATE(F 2 , 2, 2,G 2 , 1 ) , I F ( W E E K D A Y ( D A T E ( 2,1),IF(WEEKDAY(DATE( 2,1),IF(WEEKDAY(DATE(F 2 , 2, 2,G$2,1))>B4,"",A6+1)),向右填充到H5单元格;
在B7中输入公式:=IFERROR(H5+1,""),向右填充到H7单元格;
在B9中输入公式:=IFERROR(H7+1,""),向右填充到H7单元格; 在B11中输入公式:=IFERROR(H9+1,"")
向右填充到H7单元格; 在B13中输入公式:=IFERROR(H11+1,"") 向右填充到H7单元格;
在设置一下表格的样式,最终显示的效果如下图,此时我们改变F2和G2的值,整个日历的日期就会发生变化。
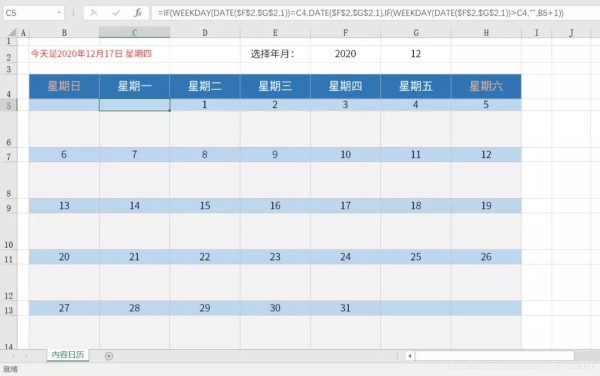
02 实现回写填报
准备回写表。在对应的回写库中新建一个名为" rilidata"的回写表。回写表的结构如下:
在Smartbi系统中通过数据源连接把回写表添加进来。
设置填报属性。设置B6到H6、B8到H8、B10到H10、B12到H12、B14到H14的单元格的填报属性为允许修改 > 多行文本。

设置回写规则。增加一个回写规则,设置日期绑定B5单元格,内容绑定B6单元格,以此类推,再分别创建34个规则都以单元格日期列为主键,回写日期列对应的单元格值。

03 数据准备
在产品中使用回写表" rilidata"创建透视分析命名为"填充数据",如下图:
年月参数对应的时间维度字段是通过日期字段自动生成;然后通过系统函数设置年和月参数的默认值为当前日期:
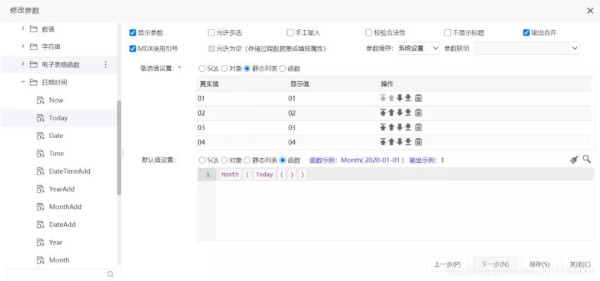
透视分析显示效果如下图:

注意:
若之前回写表数据为空,则对应透视分析是没有数据的。必须在报表设置 > 表属性中设置透视分析缓存策略为禁用。04 取数关联
在新的sheet页“内容清单”里面拖拽透视分析字段到B2、C2。
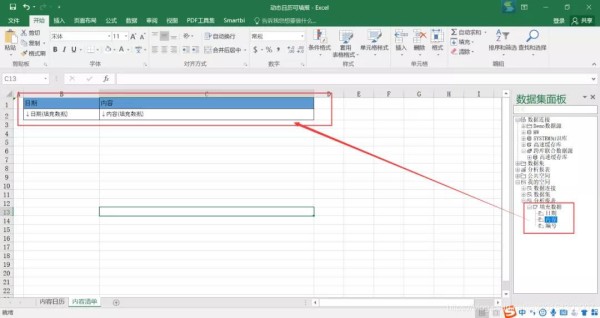
在sheet页“内容日历”使用公式进行取数。

B6单元格输入公式:=VLOOKUP(B5,内容清单! B : B: B:C,2,0),依次向右填充到H6;
B8单元格输入公式:=VLOOKUP(B7,内容清单! B : B: B:C,2,0),依次向右填充到H8;
B10单元格输入公式:=VLOOKUP(B9,内容清单! B : B: B:C,2,0),依次向右填充到H10;
B12单元格输入公式:=VLOOKUP(B11,内容清单! B : B: B:C,2,0),依次向右填充到H12;
B14单元格输入公式:=VLOOKUP(B13,内容清单! B : B: B:C,2,0),依次向右填充到H14;
05 动态参数设置
选中F2单元格,选择引用参数,引用参数年的真实值。
同理设置G2单元格的值为引用参数月的真实值。
设置F2、G2单元格的字体颜色为白色。
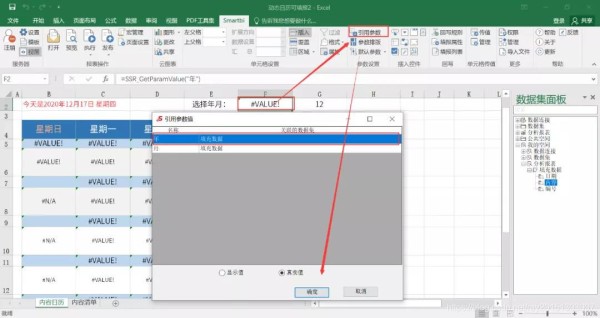
从工具栏中添加年和月两个下拉框参数控件,控件的备选值和影响目标都选择对应的参数。另外可以根据需要设置控件的外观和文本。
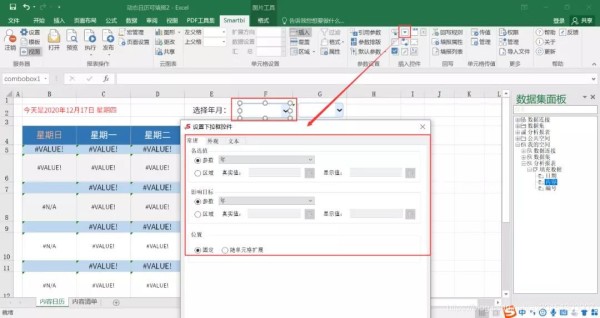
06 添加回写保存按钮
从工具栏中选择按钮控件添加按钮,按钮设置文本为“保存”;右键指定宏事件为保存报表。这样点击保存按钮就会执行填报操作。
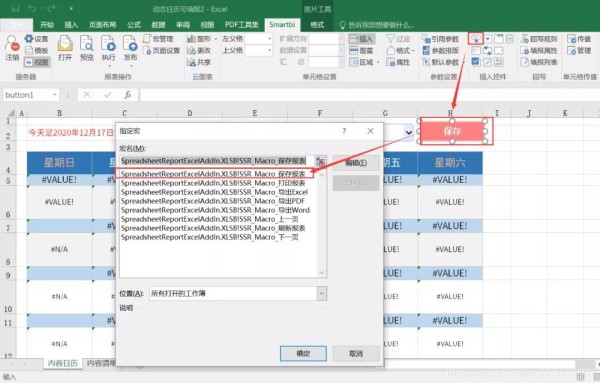
07 发布保存报表
发布保存报表,就可以在前端进行相关的查阅回写操作了。
这样动态日历表就生成了哦!当然如果你只是想查阅当月每日重要信息(比如每日销售情况),那么你只需要自助取数关联表格即可,不需要进行回写填报相关设置。另外,动态日历表在我们体验中心已经上线,欢迎前来试用!
网址:Excel最强玩法!用Excel做“动态日历表”,让你的好记性更牢固! https://www.yuejiaxmz.com/news/view/369811
相关内容
如何在Excel中轻松制作实用的日历日程表?Excel日程表的做法
如何使用EXCEL创建日历
Excel在日常生活中最佳用途 – INFOXIAO
excel出入库自动表怎么做
11 个最佳 Excel 日程模板网站(2024)
excel 个人日常记账——统计报表
EXCEL电子表格使用技巧大全
收发文登记表格excel模版下载资源
自动化任务:利用Excel VBA优化日常工作

