东西我都装好了
厨房里装了个自动感应灯,结果每次我在冰箱前找东西,它都会亮,吓我一跳。 #生活乐趣# #日常生活趣事# #日常生活笑话# #家居笑话大全#
编注:本文是少数派 × tomtoc「东西我都装好了」征文活动的入围文章。本文仅代表作者本人观点,少数派对标题和排版略作调整。
想了解如何参与本次征文,赢取各种丰厚奖品,你可以 点此查看 活动规则和奖品清单。
随着照相机拍摄的照片、视频越来越多,整理与归档照片变成了后期阶段中重要的一环。妥善地保管好原片能够帮助你在日后找到这份记忆,按时、按规则整理文件的习惯会对你产生的积极影响。
从前期拍摄到最后的分享朋友圈,照片的整理与归档从拍摄完成开始:
拷卡:将内存卡的源文件导入到电脑储存:在对应的位置建立文件夹,导入照片源文件筛选与修图:将照片导入到 Lightroom、Capture One 等软件进行筛选与后期处理出图与分享:导出修改后的成片,发圈、返图清理与备份:将「确认的」废片删除,并将筛选后的照片与处理好的照片备份至云端、移动硬盘等其它安全的位置下文中,我按照以上的流程,介绍我如何利用 Lightroom 的分级系统帮助我整理与归档照片,以及我整理时的一些经验与原则。
照片存在哪?
一般民用摄影无需像片场中的 DIT(Digital Imaging Technician,数字影像工程师),拷贝数据的时候备上 UPS、RAID 阵列硬盘柜,完成备份、归类、核对、质量检测、转码等工作。拷卡是真·拷卡 —— 将 SD 卡中的数据拷贝到硬盘中。
尽管 Lightroom 可以导入来自不同文件夹的文件,但建立一个固定文件夹是一个更好的选择。
你可以根据自己的需求选择照片储存的位置,比如移动硬盘、NAS、云储存等,假如你订阅了 Adobe Creative Cloud (非大陆版本,详见 《Creative Cloud 产品(中国版)| 常见问题》),Adobe 默认提供了 200G、1TB 的云空间储存,除了可以利用云空间储存照片,也可以在其它设备上的 Lightroom 打开、处理云空间里的照片。
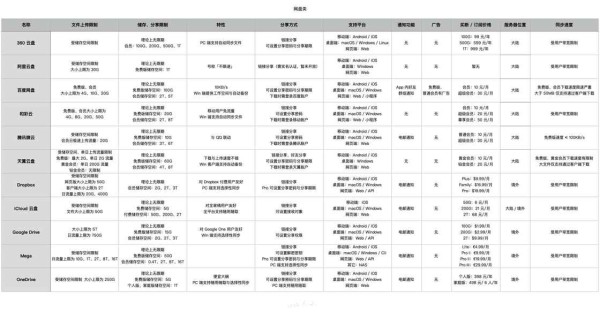 网盘选择
网盘选择切记,为了数据的安全性着想,定期、多重备份数据是必要的,哪怕是上传到百度网盘,也比复制、粘贴到另外一个文件夹要安全的多。
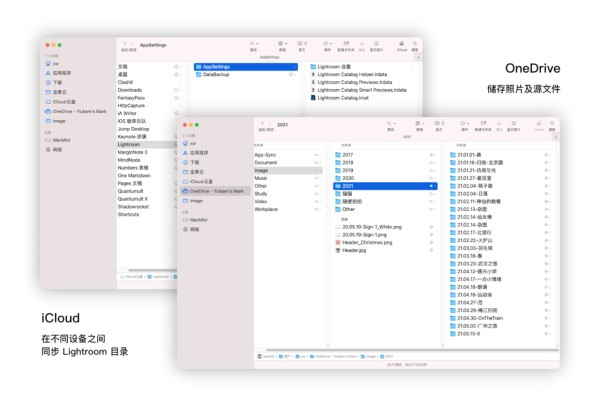 不同储存位置的作用
不同储存位置的作用我的照片储存在 OneDrive 海外版中,1T 大空间,便宜大碗,上传与下载的速度不赖,支持找回历史版本。除了云储存,我还会定期将照片备份到一块外置硬盘中,以防意外导致的文件损坏、丢失等问题。
另外还搭配使用了 iCloud Drive,作为数据库的同步盘,以便可以在不同设备上使用 Lightroom 处理照片,保证数据库的一致性。iCloud 的同步即时性、可访问性在我这边测试下来会优于 OneDrive。
至于为什么没用同步速度更快的坚果云,一是 Lightroom 的数据库体积比较大,二是因为我没氪金,同步一次就会把一整个月的流量给用完(裂开
将照片导入到 Lightroom 里
当储存卡插入电脑时,Lightroom 会自动弹出导入对话框,看到导入对话框:
左侧是导入源:从哪里来?中间是预览框与导入方式:来些什么、怎么来?右侧是目标位置:到哪里去?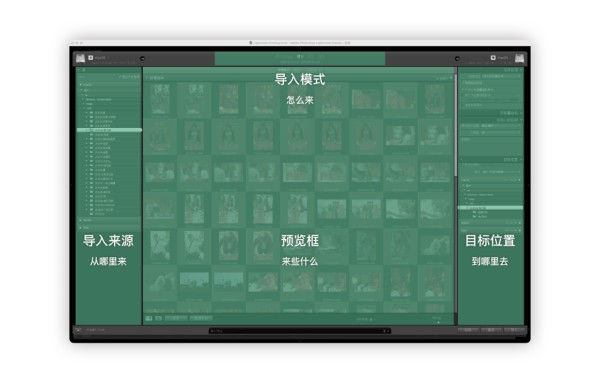 Lightroom-导入对话框
Lightroom-导入对话框先看到右侧的目标位置 ——
文章 《做好图片管理 定格生活美好瞬间》 中写道:
对于专业摄影师或摄影爱好者来说,拍摄的照片主要是自己参与拍摄,自己不是主体,有十分明确的时间、主题、地点、人物的照片,照片规模极度庞大。这类型的照片通常可以按照「时间线 + 主题」的原则进行归档。
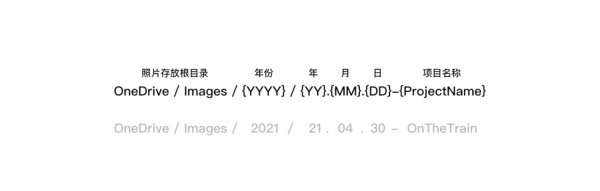 文件夹建立规则
文件夹建立规则每当有新的照片需要导入时,我会在 OneDrive 的照片文件夹中按照命名规则建立一个新的文件夹,作为当次拍照的根目录。按照名称规则建立文件夹有助于了解文件夹中照片的时间、地点、拍摄题材等信息。文件夹下还会有两个子文件夹:Modified(用于储存 Lightroom 导出的有水印图片)、图库导出(用于储存专供版权图库的高质量、无水印图片)。
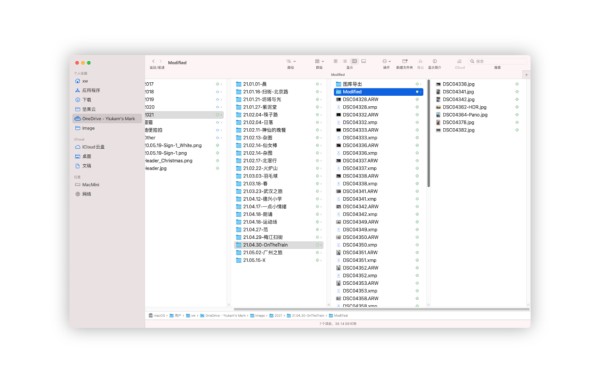 照片文件夹建立规则-例
照片文件夹建立规则-例如 OneDrive/Images/2021/21.04.30-OnTheTrain,指在 2021 年 4 月 30 日搭乘火车时拍摄的照片。Qio qio 说下,#OnTheTrain 是我进行的一个项目,通过相机记录下火车上的瞬间,透过乘客们的眼睛,和他们交谈时(有机会的话)了解他们的世界。
导入方式
选择好目标位置后,看到导入对话框顶部有四种导入模式:
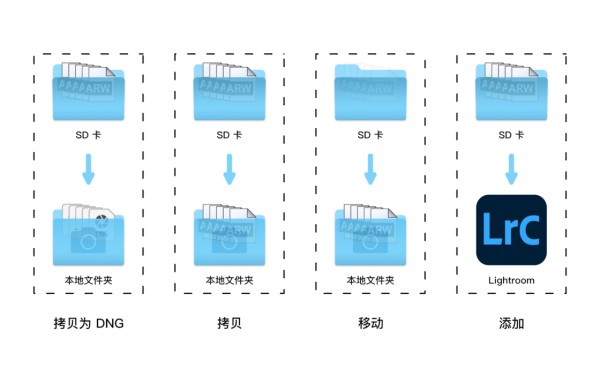 Lightroom-导入模式
Lightroom-导入模式拷贝为 DNG:无论照片是哪家的 Raw 格式,如 ARW、CR2、NEF,甚至是 jpg,都会先转换为 DNG 类型,然后再导入。
DNG(Digital Negative)是由 Adobe 开发的一种开源 RAW 格式文件。其优势在于兼容性,在资源管理器可直接预览,体积相对更小,同时会将元数据与修改储存在 DNG 文件中,无需外置 XMP 元数据文件。是否需要选择转换为 DNG 需要自己权衡相关的利弊。
拷贝:按照源文件格式拷贝到指定位置,初始位置的源文件将保留移动:将源文件移动到指定目录,初始位置的源文件将被删除添加:不对源文件进行任何操作,只将照片信息添加到 Lightroom 数据库,如源文件路径、照片的 EXIF 信息等这里按照个人习惯选择导入方式。一般情况下,不要通过「移动」模式导入,建议图片处理完成前在 SD 卡中保留一份未处理的副本,储存在 SD 卡的照片可以充当「异机备份」。拷贝完成后,便可以进入筛选阶段。
哪些图片要处理?
Lightroom 的图库界面,左侧为导航器与文件夹,中间为网格预览图,右侧是图片选项文件信息。
筛选照片
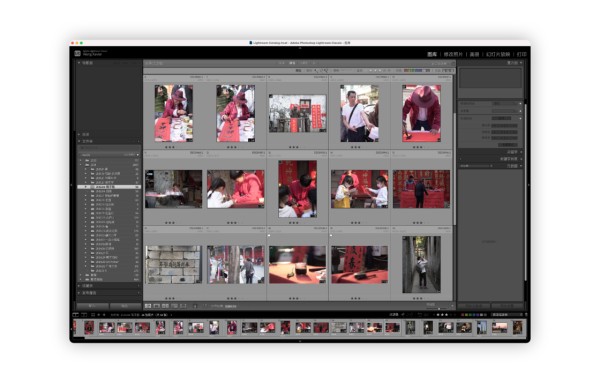 Lightroom-图库
Lightroom-图库导入完成后,便可以开始照片的初步筛选工作,减轻后期处理的工作量,强烈不建议对所有照片都进行后期处理。Lightroom 在导入时可以将某一个预设文件应用在导入的照片上,我创建了一个针对相机与镜头的光学矫正预设(自动调整基本曝光、自动 Upright 变换、根据镜头自动选取合适的矫正文件),导入时会应用在所有照片上,从而加快后期的处理速度。
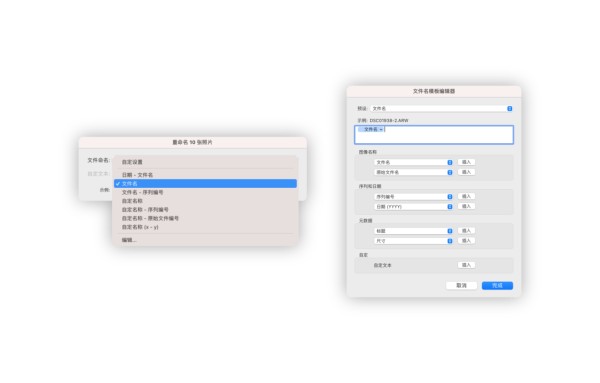 Lightroom-文件名模板编辑器
Lightroom-文件名模板编辑器通过「重命名 - 文件名模板编辑器」可批量按照一定格式重命名照片,模板编辑器提供了图像名称、序列和日期、元数据、自定文本四个类别的模板供命名使用。比如将名称批量重命名为:日期-项目名-图像名称.文件类型,使得照片在文件夹中可清晰辨认。
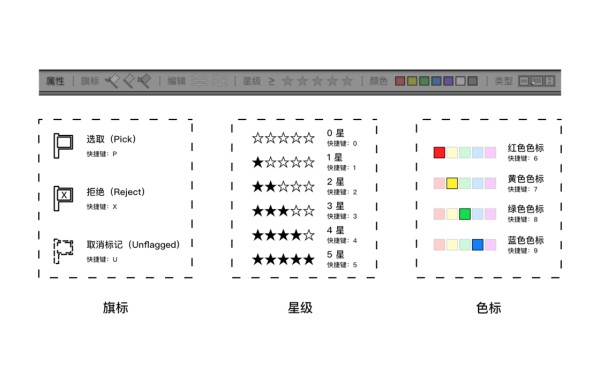 Lightroom-标签系统介绍
Lightroom-标签系统介绍Lightroom 提供了三类标签分类系统 —— 星级(数字键 0 - 5)、旗标(P 键、X 键、U 键)、色标(数字键 6 - 9)。在图库、图库过滤器下方的标记栏中,你可以看到这三类标记选项。当你对某一张照片做出标记后,会在视图中展现出来,比如下方的照片被标记为 3 星、黄色色标、选用旗标。
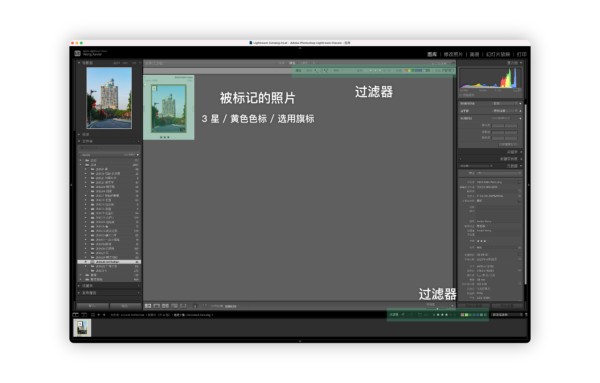 Lightroom-标记例图
Lightroom-标记例图我自己建立了一套标签系统,方便在筛选与后期的过程中选择照片。
1 星:废片,可删除2 星:修修应该能用的,不行就套个复古滤镜(大雾3 星:可导出,白色水印4 星:可导出:黑色水印旗标:上传至版权图库在实际中,你可以根据自己的喜好、习惯构建一套自己的标签系统,按照照片等级进行分类。标签能够为用户提供一个大致的分类系统,类别数量不宜过多,建立后需长期遵循这一套系统进行标记。需要注意的是,旗标(Pick、Rejected、Unflagged)标签只在 Lightroom 中适用,不会写入到 Xmp 元数据文件内,Adobe 旗下其它应用也无法读取该标记。
运用标签系统的好处是可以更快速的调取所需照片,比如只浏览 3 星以上的照片,在过滤器中设置星级 ≥ 3 星,Lightroom 便会迅速过滤,仅展现 3 星以上的照片。避免在文件系统中手动建立文件夹并进行分类与整理,导致文件重复与版本多样。
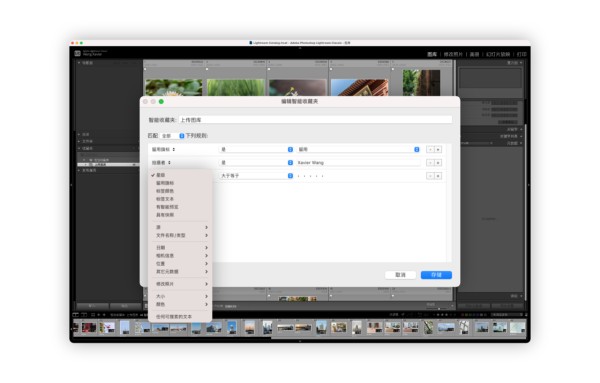 Lightroom-收藏夹功能
Lightroom-收藏夹功能除了标签这种大致分类,还可以利用收藏夹进行细致分类,利用收藏夹功能建立照片选集,譬如在年底时选取比较满意的照片打印成纸质照片、明信片,导出高质量、无水印的图片上传版权图库等等。智能收藏夹提供自动化操作,当照片符合某条规则时自动被纳入收藏夹中,如关键字词、星级、标签、相机型号等等。
修图
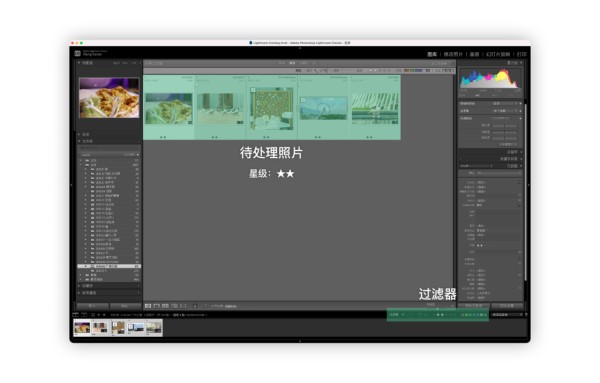 Lightroom-处理标记
Lightroom-处理标记经过第一轮的筛选,在图库下方的标记栏,选择需要后期处理的标记(比如我设置的是标记为 2 星照片需要处理),不需要处理的照片便会隐藏。你便可以开始你的后期工作,后期流程中,还需要进行更细致的挑选,选出适合出图的照片,并打上导出标签,亦或是为不能处理的照片打上废片标签,最后统一处理。
出图与分享
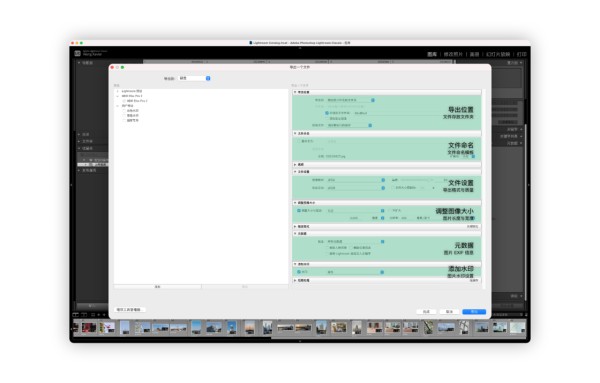 Lightroom-图片输出
Lightroom-图片输出完成后期处理,来到出图部分,其中的设置类别有导出设置、文件命名、视频、文件设置、调整图像大小、输出锐化、元数据、添加水印、后期处理,通常只需要调整导出设置(导出图片的储存位置)、文件命名(是否需要按照指定格式重命名)、文件设置(导出图片的格式、品质、文件大小)、调整图像大小(图片的长度与宽度)、水印(是否打上个人水印)。
假如构建了一个常用的导出设置,可以将其设定为预设,简化日后的导出工作,比如我设置了三个导出预设 ——
黑色水印:用于日常分享,导出到子文件夹 Modified,*.jpg 格式,质量 90%,图像长边为 3000px,使用黑色居中水印白色水印:用于日常分享,导出到子文件夹 Modified,*.jpg 格式,质量 90%,图像长边为 3000px,使用白色居中水印图库导出:用于上传版权图库,导出到子文件夹 图库导出,*.jpg 格式,质量 100%,图像长边为 6000px,不使用水印完成所有设置后,点击导出按钮,Lightroom 会批量按照设置导出选中的照片。假如照片需要导入 Photoshop 中进行进一步的处理,将文件设置选项中的格式调整为 PSD 或 TIFF 即可。
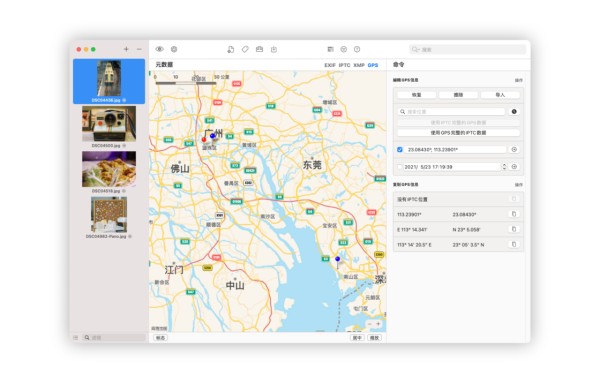 MetaImage-GPS 编辑
MetaImage-GPS 编辑也许是强迫症,由于相机拍摄的照片不带有 GPS 坐标,我会使用 MetaImage 将照片拍摄的地理位置写入 EXIF 信息中,以便导入到 iCloud 图库时能够显示其拍摄位置。经纬度坐标获取的方式有两种:一种是在拍摄时用手机拍下所处位置的照片(需允许相机获取位置权限),但这种方式可能会因为定位偏移而有不准确的情况,另一种方式则是使用经纬度查询网站,查询具体位置的坐标后填入 MetaImage。将照片 AirDrop 到手机,发圈、返图,一气呵成。
清理与备份
别急,还有最后一步,清理废片以及备份源文件。删除「经过确认」的废片源文件,亦或是储存在专门的文件夹中,减轻硬盘与云空间的储存占用;并将其余的源文件备份到云端、移动硬盘等安全的位置。整个流程才最终结束。
Lightroom 的目录结构与标签系统
Lightroom 采用目录结构(Catalog)对照片进行管理,使用 Lightroom 的目录结构可以更好地管理与组织照片,通过文件夹区分不同项目。
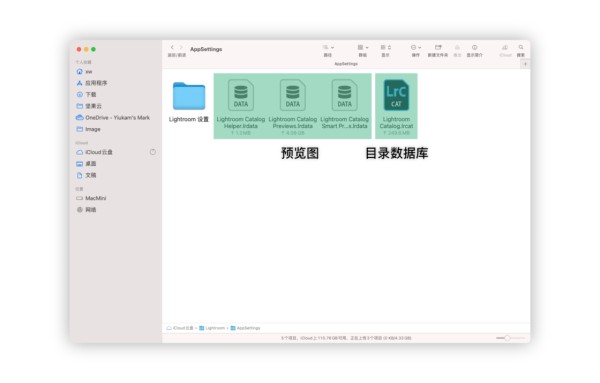 Lightroom-目录组成
Lightroom-目录组成假如你没有更改过 Lightroom 的储存目录,在电脑中的 图片/Lightroom 文件夹中,会有 Lightroom Catalog.lrcat、Lightroom Catalog Previews.lrdata 等文件。其中 *.lrcat 为 Lightroom 的目录文件,储存着 Lr 的重要信息,当我们在 Lightroom 进行任何操作时,这个文件都会随之改变。而 *.lrdata 则为照片的预览,如预览副本、智能预览、嵌入式预览,使你在图库模式下能够更快速地浏览照片,而非完全加载源文件。
保护好 Lightroom 目录
除了处理照片,对 Lightroom 目录(Catalog)的保护也是十分重要的。假设你完全依靠 Lightroom 目录储存照片的修改,万一将来硬盘炸了,而恰好没备份,噔 噔 咚。
默认情况下,Lightroom 目录储存在 系统盘/Users/用户文件夹/Pictures/Lightroom 或 /Users/用户文件夹/Pictures/Lightroom 中,这两个位置恰巧是系统盘。
为了避免日后心肺停止,建议将 Lightroom 目录转移到其它安全的位置,剪切、粘贴,然后在 Lightroom 启动时选择新目录所在位置即可。同时,开启每周备份功能,备份目录可以防止 Lightroom 目录发生意外损坏,如多台电脑之间同步冲突。备份位置可以选择在 OneDrive、iCloud Drive、移动硬盘、NAS 中。
结语
以上是我运用 Lightroom 整理与归档照片的一些心得与经验,整理照片的方式不仅只有这一种,你还可以通过 iCloud、Google Photos 云相册,Eagle、Pixave 本地相册进行归档。不管是哪种方式,目的只有一个 —— 保存好你的照片,使你在日后可以找到这份珍贵的回忆。
相关阅读
秋凉《Lightroom 5高手之道数码摄影后期处理完全手册》做好图片管理 定格生活美好瞬间我的照片管理方案与备份方案网址:东西我都装好了 https://www.yuejiaxmz.com/news/view/408935
相关内容
东西我都装好了|“古方”新用:用“5S”法则重塑你的收纳整理逻辑装修瓷砖底下都放什么东西?
春节大扫除,这160件东西都该扔了!
断舍离后,我再也不攒这6样东西了,都是“家务多”的根源!
过来人告诉我,装修这5样东西,越大越好用!
去宜家看看那些用过都说好的分类收纳好东西!
软装都需要买什么东西 软装搭配要点是什么
家里这9种东西别再丢了,旧物改造了都是宝!
餐具都有哪些东西,厨房装修必知小细节
我的高效西厨都有哪些好用利器

