批量处理Word文档图片的终极指南
在处理文档时,我们经常需要对其中的图片进行操作,比如批量删除、替换或调整大小。Microsoft Word 提供了多种方法来帮助用户批量选择文档中的图片。下面将介绍几种常用的方法。
方法一:使用“查找”功能
打开Word文档。 点击“开始”选项卡,在“编辑”组中点击“查找”按钮(或使用快捷键Ctrl + F)。 在弹出的“导航”窗格中,点击“定位选项”(位于窗格底部)。 在下拉菜单中选择“定位格式”。 在“定位格式”对话框中,选择“图片”选项,然后点击“定位”。 此时,Word会自动选择文档中的第一张图片。点击“定位下一个”按钮,可以逐个选择文档中的所有图片。方法二:使用“选择对象”功能
打开Word文档。 按下Alt键,点击“选择”按钮(在“绘图工具”格式选项卡下,仅在文档中存在图形对象时显示)。 在弹出的菜单中选择“选择对象”。 将鼠标指针移动到文档中的任意一张图片上,按住Shift键,点击其他图片,可以连续选择多个图片。 选中图片后,可以对它们进行复制、删除或格式调整等操作。方法三:使用VBA宏
对于高级用户,可以使用VBA(Visual Basic for Applications)编写宏来批量选择图片。
按下Alt + F11打开VBA编辑器。 在“项目”窗格中,找到你的文档,右键点击“插入” -> “模块”。 在新模块窗口中,输入以下代码:Sub SelectAllPictures() Dim inlineShape As InlineShape For Each inlineShape In ActiveDocument.InlineShapes If inlineShape.Type = wdInlineShapePicture Or inlineShape.Type = wdInlineShapeLinkedPicture Then inlineShape.Select End If Next inlineShape End Sub 按下F5运行宏或关闭VBA编辑器,回到Word文档,按下Alt + F8,选择刚才创建的宏并运行。
方法四:使用“选择窗格”
打开Word文档。 点击“开始”选项卡,在“编辑”组中点击“选择”按钮,然后选择“选择窗格”(或使用快捷键Alt + F10)。 在“选择和可见性”窗格中,会列出文档中的所有可选对象。 在窗格中勾选你想要选择的图片旁边的复选框,即可选中对应的图片。结论
批量选择Word文档中的图片可以通过多种方法实现,包括使用Word内置的“查找”功能、利用“选择对象”功能、编写VBA宏以及使用“选择窗格”。每种方法都有其适用场景,用户可以根据自己的具体需求和熟练程度选择最合适的方法。掌握这些技巧,可以大大提高处理文档中图片的效率。
AI办公助手:WPS灵犀
如果本文未能解决您的问题,或者您在办公领域有更多疑问,我们推荐您尝试 WPS灵犀 —— 一款强大的人工智能办公助手。
WPS灵犀 具备AI搜索、读文档、快速创作、生成PPT、长文写作、网页摘要、截图问答、上传文件等功能快来体验吧
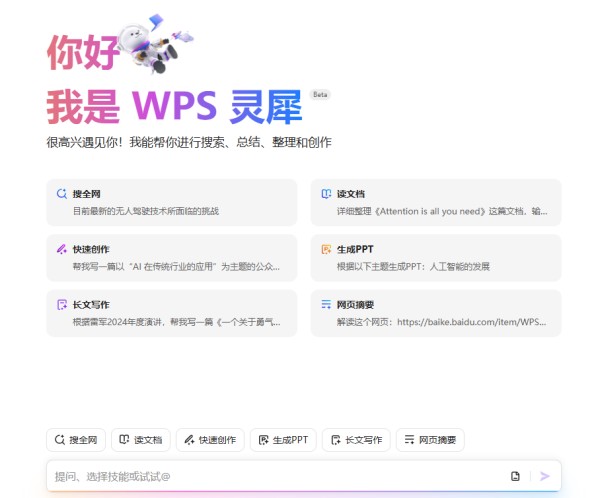
网址:批量处理Word文档图片的终极指南 https://www.yuejiaxmz.com/news/view/55660
相关内容
如何在Word中编辑图片里的文字:实用技巧指南Word文档图片插入与编辑技巧:版权、格式与高级操作
家庭档案建档指南
哑铃健身终极指南(全彩图解版)
哑铃健身终极指南
图片处理
安全出行与旅游指南.docx
常见家用电器使用安全指南.docx
宠物安全养护指南.docx
出行旅游的健康与安全指南.docx

