Word 生活工作必备技能
制作木质挂件:手工艺人的必备技能 #生活技巧# #手工DIY技巧# #木工技巧#
1.文档的建立、打开和关闭
(1)文档的建立:"文件"→"新建"或按快捷键Ctrl+N。Word 2016在正常启动之后会自动打开一个名为"文档1"的文档,使用户可以直接进行文档内容的输入和各种编辑操作,相当于建立一个新文档。对于磁盘中已有的文档文件则要通过打开文档的操作,将其调入Word 2016的文档编辑区。
(2)打开文档。
● 打开【文件】→〖打开〗→"浏览"项(或单击"快速访问工具栏"中的"打开"按钮),可弹出"打开"对话框。在该对话框中查找需要编辑的Word文档,然后双击文档名(或选定文档名,再单击右下的"打开"按钮),即可打开该文档。
● 当打开【文件】→〖打开〗时,可以看到过去一段时间打开过的文档列表,单击需要的文档名即可打开该文档。
● 直接双击Word文档,系统会自动启动Word 2016并打开该文档。
(3)关闭文档。
● 单击标题栏最右侧的"关闭"按钮,退出当前编辑的文档并关闭Word 2016应用程序。
● 单击【文件】→〖关闭〗项,退出当前编辑的文档。
● 右击桌面底部任务栏上的Word任务按钮→"关闭窗口"项,可以关闭当前打开的Word文档。如果关闭的Word文档是最后一个文档,将同时关闭Word 2016应用程序。
● 按快捷键Ctrl+F4仅关闭当前的Word文档,并不关闭Word 2016应用程序(即使是最后一个Word文档)。按快捷键Alt+F4关闭文档后同时关闭Word 2016应用程序。
2.制作个人简历
案例一 制作个人简历
图4.3是一份制作好的个人简历。
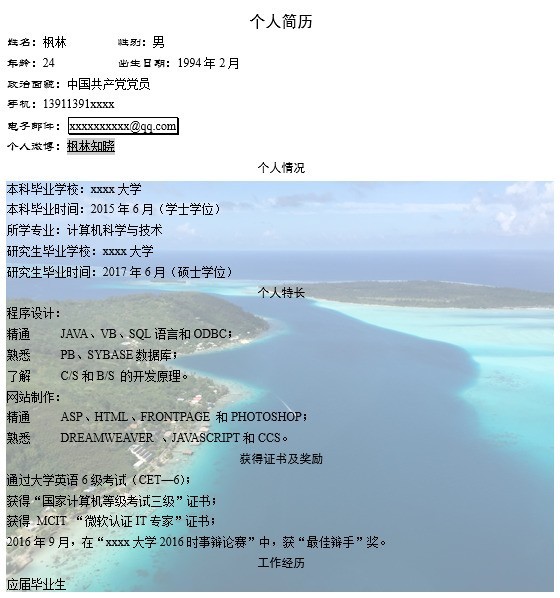
图4.3 个人简历
3.文字输入
(1)页面设置。启动Word 2016。单击【布局】→〖页面设置〗功能区右下角的对话框启动器,就会弹出"页面设置"对话框。在"页面设置"对话框中有页边距、纸张、版式和文档网格4个选项卡。
(2)输入文档内容。
(3)保存文档。文档的保存就是将当前正在编辑的内容写入文档文件。
① 新文档的保存。按快捷键Ctrl+S或打开【文件】→〖另存为〗项,弹出"另存为"对话框。选择恰当的保存位置并输入文件名,单击"保存"按钮即可。
② 已存在文档的保存。这种文档的保存是对原有文档文件内容的覆盖,故又称为回写。此项操作十分简单,也可以按快捷键Ctrl+S或鼠标单击快速访问工具栏中的"保存"按钮即可(或打开【文件】→〖保存〗)。
4.编辑文档
(1)复制和移动文档。
① 文档内容的复制。
直接复制:选定要复制的文档内容,并使鼠标指针指向被选定的文档内容(此时的鼠标指针为箭头显示)。按住Ctrl键,按下鼠标左键拖拽至目标位置释放鼠标和Ctrl键即可。
利用剪贴板复制(Ctrl+C、Ctrl+V):将选定的文档内容复制到剪贴板。将光标定位到目标处,右击并选择〖粘贴〗项;或单击"开始"选项卡中"剪贴板"功能区的〖粘贴〗项;或按快捷键Ctrl + V。
② 文档内容的移动。
直接移动:选定要移动的文档内容并使鼠标指针指向被选定的文档内容。按下鼠标左键,直接拖拽至目标位置后抬起即可。
利用剪贴板移动(Ctrl+X、Ctrl+V):选定要移动的文档内容,右击后在弹出的快捷菜单中选择〖剪切〗项,或单击"开始"选项卡中"剪贴板"功能区的"剪切"按钮,或按快捷键Ctrl + X。将光标定位到目标处,右击选择〖粘贴〗项,或单击"开始"选项卡中"剪贴板"功能区的"粘贴"按钮,或按快捷键Ctrl + V。
(2)查找和替换文档。
① 查找。单击"查找"选项卡。在"查找内容"列表框内键入要查找的内容,单击"查找下一处"按钮即可。此时,对话框并不消失,查找到的文档内容呈反显状态。若再单击"查找下一处"按钮,则符合查找条件的下一个内容呈反显状态,若结束查找操作,可单击"取消"按钮。根据查找的要求可以单击"更多"按钮,恰当选用对话框中的各选项,以使查找更加准确和迅速。
② 替换。在"查找内容"列表框内键入准备要被替换的内容。在"替换为"列表框内键入要替换的内容,如果列表框内为空,则替换的结果是删除该查找内容。单击"替换"按钮后,第一个遇到的满足"查找内容"的文档内容就会被替换。如果要将文档中所有满足"查找内容"的部分替换,只要单击"全部替换"按钮即可。
4.2.2 文档版面设计
1.段落设置
(1)整段编排。可以将基本情况排在一起,如姓名、性别、年龄、出生日期、政治面貌和联系方式等;将学习经历排在一起,如毕业学校、毕业时间、所学专业和最后学历等;还有个人的工作经历、所获得的证书和奖励、特长爱好等。将这些情况分门别类地归纳在一起并划分成若干段,就会给人一种整洁、清晰并且有条理的感觉。
(2)对齐方式的选择。对齐方式是指位于左、右缩进之间的一行文字在编排时起始端(左、右、居中等)的选定。Word 2016的段落有5种对齐方式:居中对齐、左对齐、右对齐、两端对齐和分散对齐。案例中设置对齐方式的操作方法:单击【开始】→〖段落〗→"居中"按钮。
2.字体设置
(1)综合设置。上述的两类字体设置操作步骤较多,也可用下面的综合设置来实现。
● 将光标置于输入位置,或选定将要改变字体的文档内容并使鼠标指针处于其中变为箭头。
● 按快捷键Ctrl+D或右击,并在弹出的快捷菜单中选定〖字体〗项,(或单击【开始】 →〖字体〗→右下角的对话框启动器),可弹出"字体"对话框。
● 利用该对话框的各个选项卡、列表框和选项可以十分方便地实现字体的综合设置。
(2)使用格式刷。当部分文档内容的字体、字号、段落格式等已经确定,并且希望将其格式应用于文档内的其他部分时,可以按F4键(重复上一次操作的功能)重复刚才的格式设置(先选定后按F4键)或使用"格式刷"功能。其操作步骤如下:
● 将已设定格式文档的部分内容选定(选定一个字符即可)。
● 单击或双击【开始】→〖剪贴板〗→"格式刷"按钮,此后鼠标指针进入文档编辑区时呈现为一把小刷子形状。
● 用格式刷刷希望使用与之相同字体的文档内容即可。
● 单击格式刷只能刷1次,双击格式刷可以刷无数次,直至再次单击"格式刷"按钮或按Esc键取消格式刷操作为止。
(3)符号及特殊字符的使用。输入符号和特殊字符的方法为:
● 将光标定位在需要输入符号或特殊字符的位置。
● 右击并选定〖插入符号〗项(或单击【插入】→〖符号〗→"符号"按钮,在显示的下拉框中选定〖其他符号〗项),弹出"符号"对话框。
● 在"符号"对话框中的"符号"选项卡中,利用"字体"列表框右侧的下拉按钮选择符号所属的字符集,如果选择的字符集是"宋体",则其右边会出现一个"子集"列表框。"子集"列表框可以使用户快速找到需要的符号,若用户不知道符号属于哪个子集,也可以利用滚动条查找。
● 找到需要的符号后,双击该符号即可完成插入。
● 现在,对个人简历中的字体进行设置。
将"个人简历"设置为:黑体、小三、居中;将"姓名""性别""年龄""出生日期""政治面貌"和联系方式等设置为:华文隶书;相应地,还可以设置"个人情况""个人特长""获得证书及奖励""工作经历"为:黑体、小四、居中,设置后的效果如图4.12所示。
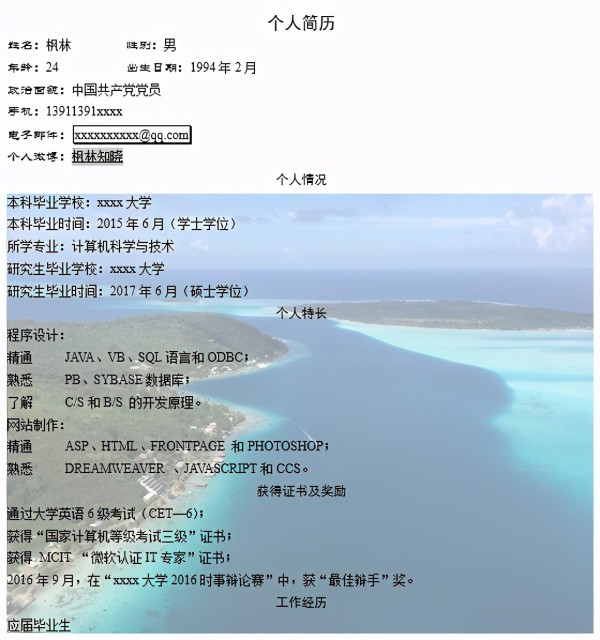
图4.12 设置后的效果
3.边框和底纹
(1)附加边框的操作。
① 加简单边框:选定要附加边框的文字或段落。单击【开始】→〖段落〗→"边框"下拉按钮。选择边框类型。
② 加修饰型边框:选定要附加边框的文字或段落。单击【设计】→〖页面背景〗→"页面边框"项,弹出"边框和底纹"对话框。单击该对话框上部的"边框"选项卡后,选取恰当的"设置""样式""颜色""宽度"等项,并在"应用于"列表框内选定"文字"或"段落",在"预览"框中即可看到附加边框的效果,如果满足要求可单击"确定"按钮。
(2)附加底纹的操作。
① 加简单底纹:选定要附加底纹的文字或段落。单击【开始】→〖段落〗→"边框"下拉菜单→"边框和底纹"项,打开"边框和底纹"对话框。在该对话框中完成设置。
② 加修饰型底纹:选定要附加底纹的文字或段落。打开对话框。单击该对话框上部的"底纹"选项卡后,选取恰当的"填充"色、底纹"样式"和"颜色"等项,并在"应用于"列表框内选定"文字"或"段落",在"预览"框中观察组合选取的底纹效果,若满足要求可单击"确定"按钮。
可以用上述方法将个人简历中的"xxxxxxxxxx@qq.com"加1磅的阴影框,将"枫林知晓"加填充色为"白色,背景1,深色25%"的底纹。
4.项目符号和编号
选定要编号或添加项目符号的段落。单击【开始】→〖段落〗→"项目符号"项、"编号"项或"多级列表"项,即可为选定的段落自动设置"项目符号""编号"或"多级列表"。
5.页眉和页脚
(1)创建页眉、页脚。
● 单击【插入】→〖页眉和页脚〗→"页眉"按钮,在下拉菜单中选择适用的页眉样式并单击,功能区将会出现"页眉和页脚工具""设计"选项卡。此时,文档编辑区内容变灰显示,光标自动定位在页眉区内,等待输入文字或图形内容。
● 要创建页眉,可在页眉区的虚框中输入文字、图形或图片,也可以插入日期、时间和页码等。如果需要还可以在"选项"功能区进行"首页不同""奇偶页不同"的设置。
● 要创建页脚,单击"转至页脚"按钮,然后用上述创建页眉的方法输入页脚内容。
● 完成页眉和页脚内容输入后,单击"关闭页眉和页脚"按钮就完成了页眉和页脚的创建操作。此时页眉与页脚区变灰显示,光标回到文档编辑区。
(2)编辑和修改页眉与页脚。页眉与页脚的编辑与文档的编辑方法完全相同。只要用鼠标双击页眉(或页脚)区内的任意一点,则打开"页眉和页脚工具""设计"选项卡,进入页眉和页脚显示方式,将光标移至页眉(或页脚)区内,此时可以编辑或修改页眉(或页脚)内的文字、图形等信息。当编辑或修改完毕后按Esc键或单击"关闭页眉和页脚"按钮,则可返回到文档编辑区内。
现在,向个人简历中添加页眉和页脚。
● 激活"个人简历"文档窗口,使其处于页面视图显示模式。
● 单击【插入】→〖页眉和页脚〗→"页眉"按钮并在下拉框中选定"空白"样式。
● 在页眉显示区的"键入文字"位置输入"个人简历",字体为楷体,字号为小五并左对齐。
● 单击"转至页脚"按钮,单击"插入页码"按钮。
● 选中页码,设置其字体为Arial、字号为小五并右对齐。
● 单击"关闭页眉和页脚"按钮。
添加页眉和页脚后的个人简历如图4.16所示。
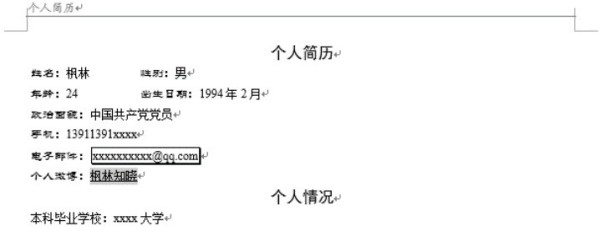
2.文档输出
6.版面的编排
(1)字间距与行间距的调整。
(2)首字下沉。自然段的第一个字呈现为与其相邻字完全不同的字体和字号被称为首字下沉,这是一种报刊中常用的版面编排手段。
(3)分栏编排。分栏是报刊中常见的一种版面编排手段。
7.背景、水印和主题
为文档添加水印。
● 打开"个人简历"文档。
● 单击【设计】→〖页面背景〗→"水印"按钮,在弹出的下拉菜单中选定"自定义水印"项,弹出"水印"对话框。
● 在该对话框中选中"图片水印"选择按钮,再单击"选择图片"按钮进入"插入图片"对话框。
● 找到需要的图片并双击,不勾选"冲蚀"复选框,"缩放"为自动,再单击"水印"对话框中的"应用"按钮查看效果,若满意则单击"关闭"按钮。添加水印后的效果如图4.22所示。
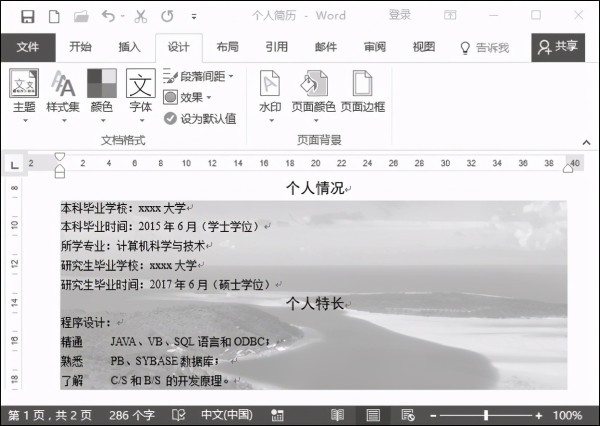
图4.22 添加水印后的效果
4.2.3 输出文档
1. 文档输出预览
Word的"所见即所得",就是指在屏幕上看到的样子就是打印出来的样子。但为了能在打印之前看到打印出来的效果,Word 2016中提供了"打印预览"的功能。因此,建议在实际打印输出前,用此功能先查看打印出来的效果,再决定是否打印输出。
按快捷键Ctrl+P或单击【文件】→〖打印〗项,在"打印"窗口的右侧是打印预览区,使用垂直滚动条和底部中间的""""箭头可以翻页,底部右侧的比例尺可以调整预览内容的大小和打印预览区显示的页数。
2.文档输出
在预览文档完成后,就可以在打印窗口的中间区域进行打印设置了。打印设置包括打印所有页还是当前页,是单面打印还是双面(自动/手动)打印,还可以进行打印份数、打印方向、打印边距、缩小/放大尺寸等设置。所有设置完成后,单击"打印"按钮即可开始打印文档。
3. 文档格式的转换
文档格式一般在保存文件时变更。需要注意的是:文档格式改变后,其中原有的部分内容(如图形、表格、样式等)可能在改变格式时丢失。文档格式转换的操作步骤如下:
● 按F12键或单击【文件】→〖另存为〗项,系统弹出"另存为"对话框。
● 在该对话框内的"保存类型"中选择需要的文件类型,在"文件名"栏中键入恰当的文件名,并选择文件存放的磁盘驱动器和文件夹。
● 单击"保存"按钮即可。
并选择文件存放的磁盘驱动器和文件夹。
● 单击"保存"按钮即可。
网址:Word 生活工作必备技能 https://www.yuejiaxmz.com/news/view/625122
相关内容
Word 生活工作必备技能职场人必备的工作技能(职场工作人员应该具备哪些能力?)
职场达人必备的工作计划技能.docx
生活技能必备 生活的必备技能介绍
88个word基本使用技巧大全,提升工作效率
高效工作生活的必备手机软件
计算机办公软件培训课程:提升工作效率的必备技能
在Word中提升工作效率的实用技巧与建议
如何通过Word文档AI生成PPT,提升工作效率的实用技巧
工作生活中必备的电脑基础知识

