Excel数据清理技巧:快速删除特定行的高效方法
Excel筛选功能,Ctrl+F快速查找特定数据 #生活技巧# #数码产品使用技巧# #办公软件快捷键#
国产ChatGPT AI生成PPT
AI创作
让灵犀帮我创作
才思如泉涌
工作汇报
一键生成工作汇报
会议纪要
输入会议纪要草稿,帮你结构化整理
回复领导
高效回应领导,沟通技巧尽显
朋友圈
吸睛朋友圈文案一键生成
小红书
打造小红书特色文案
作文
输入标题,一键生成满分作文
读后感
根据读物帮你创作读后感
日记
轻松记录每日生活
周记
轻松记录每周生活
课件大纲
一键生成课件大纲,轻松备课
教学计划
根据教学内容的描述帮你生成教学计划
首页 WPS Excel表格 Excel删除行 文章正文Excel数据清理技巧:快速删除特定行的高效方法 点击使用AI助手 了解更多
发布于 2024-11-12 liusiyang 2232
AI 智能搜索
基于灵犀AI办公助手生成
在Excel中快速删除包含特定数据行的高效方法总结:
方法一:使用筛选功能
选择数据列,点击“数据”菜单中的“筛选”按钮。 使用筛选功能定位特定数据,选中后删除这些行。方法二:使用条件格式高亮显示特定数据
选择数据区域,点击“开始”菜单中的“条件格式”。 设置规则以高亮显示包含特定数据的单元格,手动或自动删除高亮行。方法三:使用查找和选择功能
按下Ctrl + F打开“查找和选择”对话框,输入要查找的数据。 查找并选中包含特定数据的单元格,然后删除这些行。方法四:使用VBA宏
按下Alt + F11打开VBA编辑器,创建新模块并输入宏代码。 修改代码中的工作表名称和数据范围,运行宏删除包含特定数据的行。结论: 根据需求和熟练程度选择合适的方法。筛选和条件格式适合手动操作,VBA宏适合自动化处理大量数据。使用这些方法可以显著提高工作效率。
AI办公助手推荐: 如果需要更多帮助,可以尝试使用WPS灵犀,它具备多种办公辅助功能,如AI搜索、读文档、快速创作、生成PPT等。
完整内容,请前往灵犀查看
能否提供VBA宏的具体代码示例?
如何在WPS灵犀中使用AI搜索功能?
能否介绍WPS灵犀的快速创作功能?
在处理大量数据时,我们经常需要删除包含特定数据的行以清理数据集。本文将介绍几种在Excel中快速删除包含特定数据行的方法,帮助用户高效地管理数据。
方法一:使用筛选功能
筛选功能是Excel中快速定位和删除特定数据行的简便方法。
选择包含数据的列。 点击“数据”菜单中的“筛选”按钮。 点击列标题上的筛选箭头,选择“文本筛选”或“数字筛选”。 根据需要选择特定的数据条件,例如“等于”、“不等于”、“包含”等。 点击确定后,所有包含特定数据的行将被筛选出来。 选中这些行,右键点击并选择“删除行”选项。方法二:使用条件格式高亮显示特定数据
条件格式可以帮助我们高亮显示包含特定数据的行,以便手动或自动删除。
选择数据区域。 点击“开始”菜单中的“条件格式”。 选择“新建规则”,然后选择“使用公式确定要设置格式的单元格”。 输入公式,例如,若要高亮显示包含文本“特定数据”的单元格,输入=ISNUMBER(SEARCH("特定数据", A1))(假设数据在A列)。 设置格式,比如填充颜色,然后点击确定。 高亮显示的行现在很容易识别,手动选择并删除这些行,或者使用VBA宏自动删除。方法三:使用查找和选择功能
查找和选择功能可以快速定位包含特定数据的单元格,并进行删除。
按下Ctrl + F打开“查找和选择”对话框。 输入你想要查找的数据。 点击“查找全部”,Excel将列出所有匹配项。 通过点击列表中的每一项,逐个选中包含特定数据的单元格。 选中后,右键点击并选择“删除行”。方法四:使用VBA宏
对于需要频繁执行删除操作的用户,使用VBA宏可以节省大量时间。
按下Alt + F11打开VBA编辑器。 在“插入”菜单中选择“模块”来创建一个新模块。 在模块窗口中输入以下代码:Sub DeleteRowsWithSpecificData() Dim rng As Range Dim dataRange As Range Set dataRange = Sheet1.Range("A1:A100") ' 修改为你的数据范围 For Each rng In dataRange If InStr(rng.Value, "特定数据") > 0 Then rng.EntireRow.Delete End If Next rng End Sub 修改代码中的Sheet1和Range("A1:A100")为你的工作表名称和数据范围。 运行宏,所有包含特定数据的行将被删除。
结论
以上就是在Excel中快速删除包含特定数据行的几种方法。根据你的具体需求和熟练程度,你可以选择最适合你的方法。使用筛选和条件格式适合手动操作,而VBA宏适合自动化处理大量数据。无论选择哪种方法,都能显著提高你的工作效率。
AI办公助手:WPS灵犀
如果本文未能解决您的问题,或者您在办公领域有更多疑问,我们推荐您尝试 WPS灵犀 —— 一款强大的人工智能办公助手。
WPS灵犀 具备AI搜索、读文档、快速创作、生成PPT、长文写作、网页摘要、截图问答、上传文件等功能快来体验吧
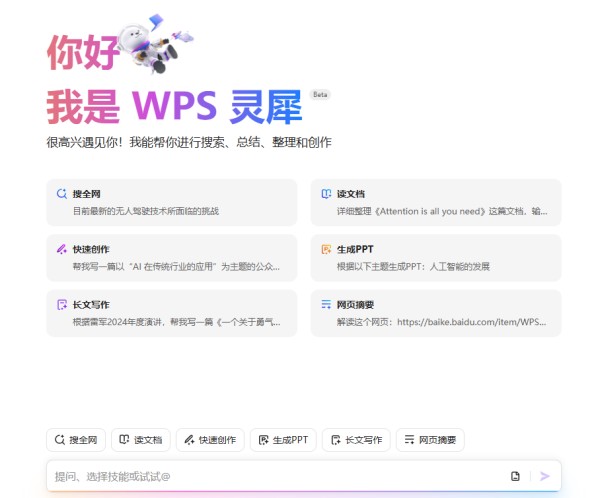
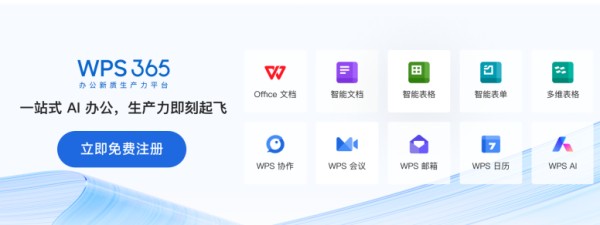
WPS Excel表格
上一篇: Excel数据输入与管理操作指南
下一篇: Excel图片插入与调整技巧:快速、高效、专业
相关文章
Excel表格如何将文本转换成数值-教你6种简单方法
Excel数据整合技巧:将多个工作簿汇总到单一表格
Excel复制表格保持原有格式的四种方法
Excel中如何快速复制单元格内容
Excel文本型数字转换成数值型,6种方法教你解决
Excel怎么快速统计出现次数
Excel数据对比技巧:快速发现两列差异的5种方法


热门文章
01 Excel如何生成动态图表 02 Excel表格如何将文本转换成数值-教你6种简单方法 03 如何在Excel中高效合并多个工作表:三种方法详解 04 excel怎么设置密码,4种方法教你轻松掌握 05 如何设置Word目录级别? 06 word表格中文字怎么上下居中 07 Excel数据整合技巧:将多个工作簿汇总到单一表格 08 WPS三种会员都是干嘛的-功能介绍与对比 09 Excel复制表格保持原有格式的四种方法 10 在Word方框中快速打勾的五种方法
推荐阅读
01 Excel如何生成动态图表 02 Excel表格如何将文本转换成数值-教你6种简单方法 03 如何在Excel中高效合并多个工作表:三种方法详解 04 excel怎么设置密码,4种方法教你轻松掌握 05 如何设置Word目录级别? 06 word表格中文字怎么上下居中 07 Excel数据整合技巧:将多个工作簿汇总到单一表格 08 WPS三种会员都是干嘛的-功能介绍与对比 09 Excel复制表格保持原有格式的四种方法 10 在Word方框中快速打勾的五种方法
最新文章
01 如何解决Excel中的乱码问题? 02 如何在Word文档中添加和自定义水印? 03 如何在WPS智能表单中创建下拉菜单? 04 如何在Word文档中插入Excel表格? 05 如何在WPS文档中正确使用分节符? 06 如何查看和管理在线文档的历史版本记录? 07 如何在多维表格中进行分组统计? 08 如何在Excel中创建动态图表以实时更新数据? 09 如何使用AI进行高效的数据可视化? 10 如何下载免费的在线文档模板?
热门标签
wps wps office WPS表格 Excel 数据分析 办公软件 数据可视化 文档编辑 数据处理 Excel技巧 WPS演示 WPS Office 数据管理 快捷键 数据透视表 WPS文档 VBA宏 办公效率 提高效率 PDF编辑网址:Excel数据清理技巧:快速删除特定行的高效方法 https://www.yuejiaxmz.com/news/view/635124
相关内容
Excel批量删除行技巧:快速清理数据的四种方法Excel空格删除技巧:快速清理数据的5种方法
Excel去重技巧:快速清理数据的5种方法
Excel数据去重技巧:快速清理表格的四种方法
高效整理数据:Excel实用技巧指南(如何用excel整理.数据)
Excel数据去重技巧:快速清理重复项的实用方法
如何快速清理Excel表格中的多余数据提升工作效率
Excel技巧:6个快速高效筛选重复项的方法
Excel如何清除记录:快速清理工作表中的数据(excel怎么清记录)
Excel单元格拆分技巧:快速整理数据的4种方法

