excel中如何做到只能输入,不能修改。根据小编理解应该是有条件的不能修改,万一第1次就输入错了呢?下面小编就给同学们做一个“审核”后就无法再修改的示例。
一、效果演示
1、你在表格中输入了销售记录
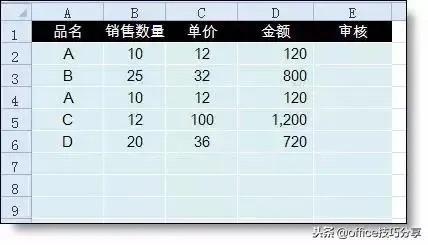
2、负责“审核”的同事打开你的表格,检查无误后在E列选择了“已审核”。

3、你还可以再添加新记录,但想修改“已审核”的记录时,会弹出警告并使你无法再修改。
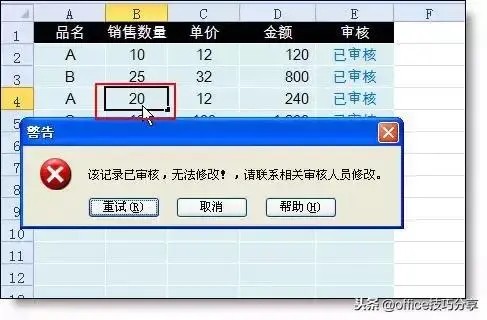
4、你想,把“已审核”删除了,就可以修改了吧。可现实是残酷的,你必须输入权限密码才可以修改。
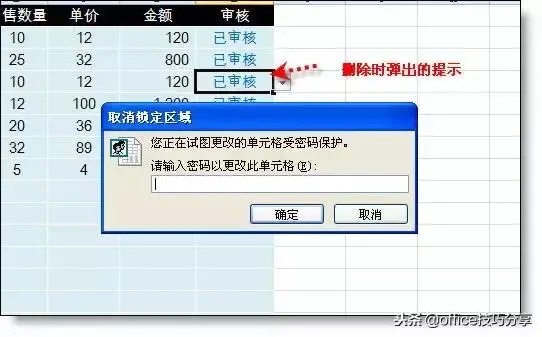
二、实现步骤:
1、选取E列区域,数据 - 数据有效性 - 允许“序列”,在下面框中输入“已审核”。该步可以在E列生成可以下拉选取的菜单。

2、选取E列区域,审阅 - 允许用户编辑区域 - 添加区域和密码。
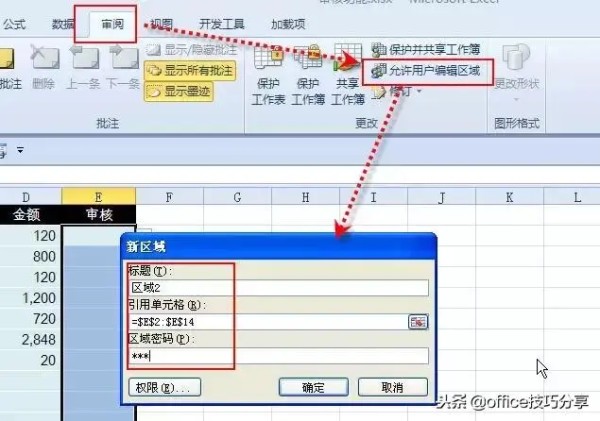
3、选取A:D的输入区域,ctrl+1打开单元格格式设置窗口,保护 - 取消“锁定”前的勾。

4、选取A:D列的输入区域A2:D14,数据 - 有效性 - 自定义 - 在下面的公式框中输入公式:
=LEN($E2)=0
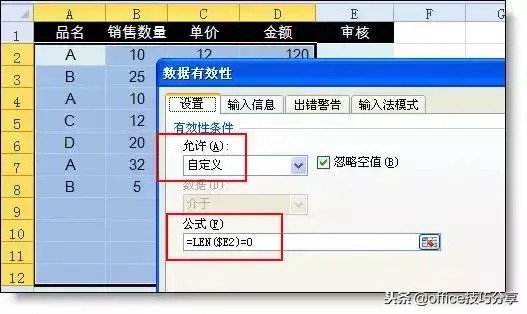
5、再点击“出错警告”,输入标题和警示内容。
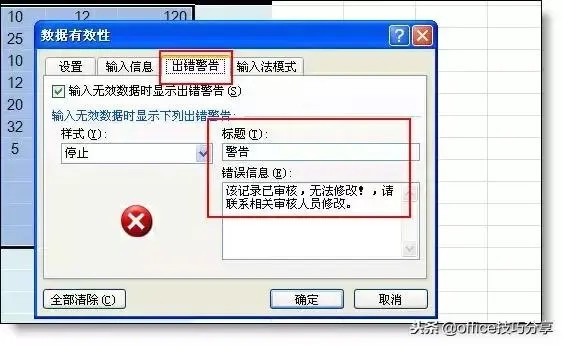
6、最后保护工作表
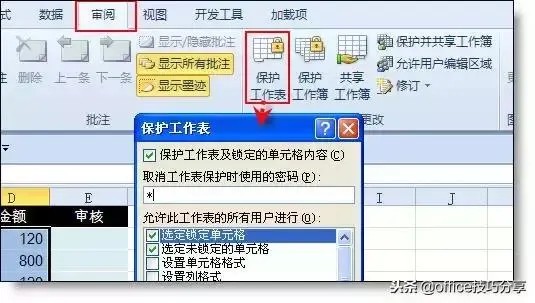
至此,操作完成!
Excel基本功能实现的安全性还是有限的,想实现复杂的功能,还是要借助VBA来完成。
本文来源于网络,若不便,联系我删除


