win10磁贴自定义
自定义书架标签:用旧CD或磁贴制作书架标签,方便查找书籍。 #生活知识# #家居生活# #生活常识普及# #生活节俭小窍门# #日常维修技巧#

win10磁贴自定义
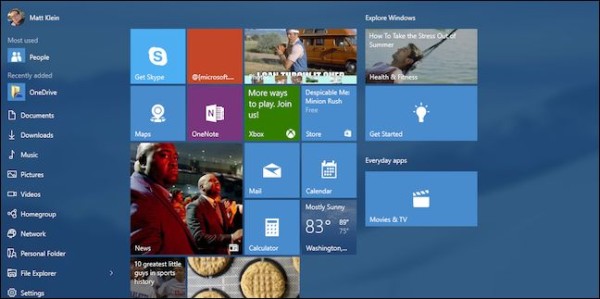
Many things have changed with the Start menu from Windows 7 to Windows 10. If you skipped Windows 8, you may be in for a quite an adjustment, particularly when it comes to Start menu “tiles”. We want to talk about how to add, remove, and customize them.
从Windows 7到Windows 10,“开始”菜单发生了许多变化。如果您跳过Windows 8,则可能需要进行一些调整,尤其是在开始菜单“平铺”中。 我们想谈谈如何添加,删除和自定义它们。
We’ve already introduced you to the basics of the new Start menu, but there’s quite a bit more to it. The Start menu has what are commonly referred to as tiles. Tiles can be added, removed, resized, and animated. These animated tiles are known as “live tiles” and can be used to convey useful and pertinent information, such as headlines, updates, and so on.
我们已经向您介绍了新的“开始”菜单的基础知识 ,但还有很多其他功能。 “开始”菜单具有通常称为磁贴的内容。 可以添加,删除,调整图块大小并对其进行动画处理。 这些动画磁贴称为“实时磁贴”,可用于传达有用且相关的信息,例如标题,更新等。
Windows 8.1 users will be no doubt be familiar with Start tiles and how to use them, but new users, that is to say users who skipped Windows 8 (upgrading from Windows 7, Vista, or even XP), may be in for a bit of an adjustment.
Windows 8.1用户无疑会熟悉“开始”磁贴以及如何使用它们,但是新用户(也就是说,跳过Windows 8(从Windows 7,Vista甚至是XP升级)的用户)可能会有点麻烦。调整。
Here you see the new Start menu. On the left are folders, settings, and shortcuts. On the right, are app tiles, which usually open Windows Store apps.
在这里,您将看到新的“开始”菜单。 左侧是文件夹,设置和快捷方式。 右边是应用程序磁贴,通常会打开Windows Store应用程序。
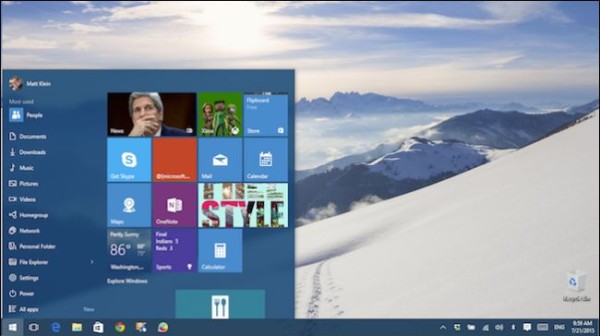
Right-click on a tile and you will see options, the first being “Unpin from Start”, which will obviously removes the tile from the Start menu.
右键单击图块,您将看到选项,第一个是“从开始取消固定”,这显然会从“开始”菜单中删除图块。
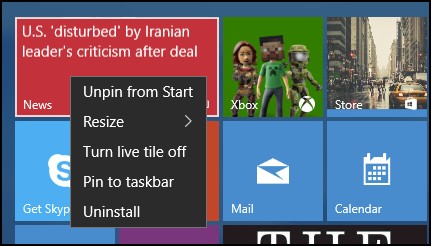
If you want to pin or repin an app then click or tap the “All apps” button, long-press or right-click the app you want, and select “Pin to Start”.
如果您想固定或固定一个应用程序,请单击或点击“所有应用程序”按钮,长按或右键单击所需的应用程序,然后选择“固定到启动”。
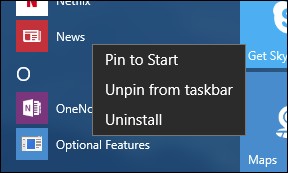 In addition to pinning to Start, you can pin or unpin from the taskbar, and uninstall the app. 除了固定到“开始”之外,您还可以固定或取消固定任务栏,然后卸载应用程序。
In addition to pinning to Start, you can pin or unpin from the taskbar, and uninstall the app. 除了固定到“开始”之外,您还可以固定或取消固定任务栏,然后卸载应用程序。 You can also resize tiles to better fit within your scheme. Your choices are (usually) small, medium, wide, and large. Some tiles may not have all those sizes available.
您还可以调整图块大小以更好地适合您的方案。 您的选择通常是小,中,宽和大。 某些图块可能没有所有可用的大小。
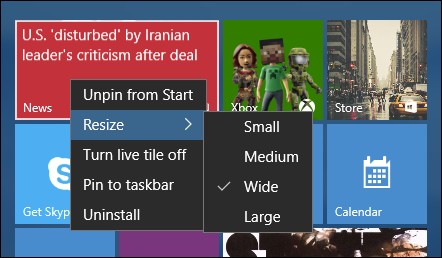
Here we see the difference (from the previous screenshot) between wide and large.
在这里,我们看到了宽屏和宽屏之间的差异(与上一幅屏幕截图相同)。
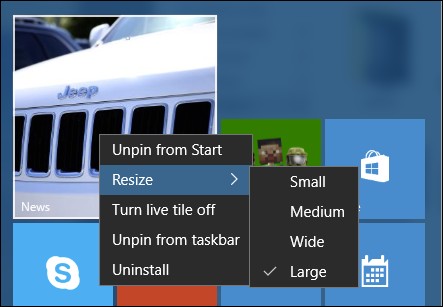
Live tiles might be cool to some, but to many of the rest of us they’re just a flashy animated distraction. You can turn off live tiles, which will convert them to a static tile.
即时贴可能对某些人来说很酷,但对我们大多数人来说,它们只是浮华的动画效果。 您可以关闭动态磁贴,将其转换为静态磁贴。
In the following example, we see a large, static tile which has been long-pressed (such as if you’re using a touchscreen) to reveal touch controls. In the top-right corner, you can unpin the tile.
在以下示例中,我们看到一个大的静态图块,该图块已长按(例如,如果您使用触摸屏)以显示触摸控件。 在右上角,您可以取消固定图块。
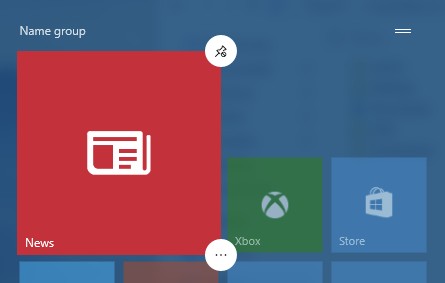
Press the button in the lower-right corner, and you’ll have access to the other options, including resize, live tile, pin/unpin from taskbar, and uninstall (available under “more options”).
按下右下角的按钮,您将可以访问其他选项,包括调整大小,实时平铺,从任务栏固定/取消固定以及卸载(在“更多选项”下可用)。
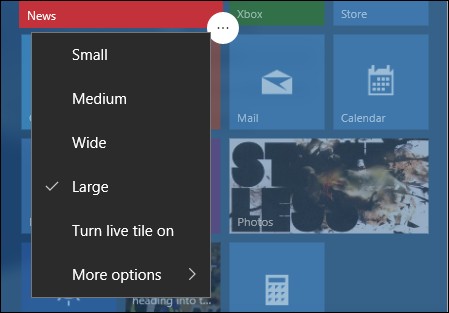
The ability to pin and unpin from the taskbar means you’ll be able to access favorite Windows Store apps from the taskbar, instead of having to open the Start menu every time.
从任务栏固定和取消固定的功能意味着您可以从任务栏访问喜爱的Windows Store应用程序,而不必每次都打开“开始”菜单。
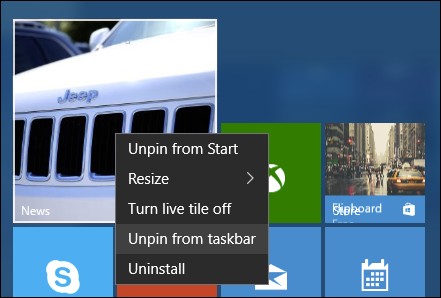
To remove it, you can either right-click on the taskbar and unpin the item, or use the “Unpin from taskbar” option detailed previously.
要删除它,您可以右键单击任务栏并取消固定该项目,也可以使用前面详细介绍的“从任务栏取消固定”选项。
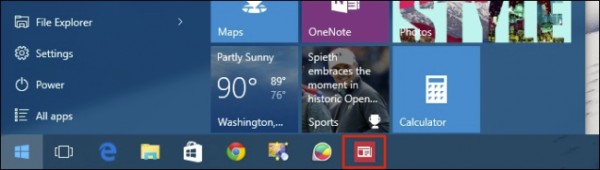
The last option is “Uninstall”, which will prompt a dialog requiring you to confirm you’re ready to uninstall the “app and its related info.”
最后一个选项是“卸载”,它将弹出一个对话框,要求您确认已准备好卸载“应用程序及其相关信息”。
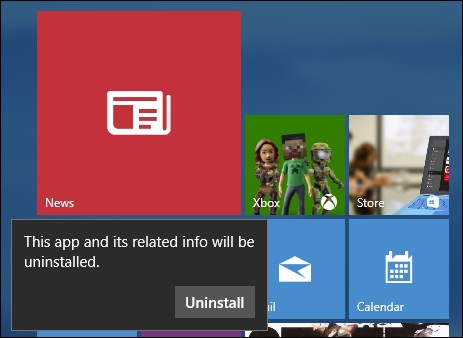
With all that out of the way, the last thing to consider are how your icons are arranged. You can click or long-press and grab tiles to move them around and rearrange them as desired.
有了所有这些,最后要考虑的是图标的排列方式。 您可以单击或长按并抓住瓷砖以将其移动并根据需要重新排列它们。
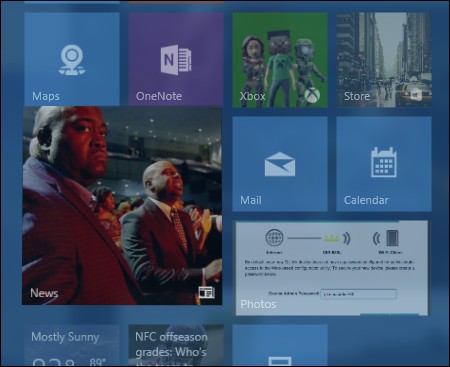
You can also click the two lines at the top-right corner of each group to name it. So for example, if you have a lot of games installed, you can arrange them all together and then name the group “Games” or you can name your Office and other similar apps “Productivity” or something else appropriate.
您也可以单击每个组右上角的两行来命名。 因此,例如,如果您安装了很多游戏,则可以将它们全部排列在一起,然后将组命名为“游戏”,或者可以将Office和其他类似应用程序命名为“ Productivity”或其他合适的名称。
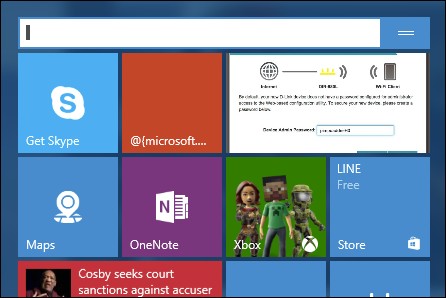
The new Start menu is different, but that doesn’t mean it’s terribly difficult or frustrating. For the most part, the main functions are the same as in Windows 8.1, which is to say you can resize, rearrange, and remove tiles.
新的“开始”菜单有所不同,但这并不意味着它非常困难或令人沮丧。 在大多数情况下,主要功能与Windows 8.1中的相同,也就是说,您可以调整大小,重新排列和删除图块。
Of course, the ability to turn live tiles off is going to appeal to quite a few people who just want their Start menu to be functional and simple.
当然,关闭活动磁贴的功能将吸引相当多的人,他们只是希望其“开始”菜单既实用又简单。
If you have any questions or comments you’d like to contribute, please leave them in our discussion forum.
如果您有任何问题或意见要发表,请把它们留在我们的论坛中。
翻译自: https://www.howtogeek.com/223254/how-to-add-remove-and-customize-tiles-on-the-windows-10-start-menu/
win10磁贴自定义
网址:win10磁贴自定义 https://www.yuejiaxmz.com/news/view/764639
相关内容
win10磁贴:自定义桌面,打造个性化工作环境Win10开始菜单磁贴怎么布局?Win10开始菜单磁贴布局方法
win10开始菜单没有磁贴怎么办
Win10动态磁贴的过去与未来
win10关闭动态磁贴
最全Win10动态磁贴使用教程
磁贴将告别历史舞台?八年Windows磁贴变迁史
Win11使用动态磁贴还原经典Win10开始菜单的方法
win11 利用 start11 实现全屏菜单,磁贴配置
Win10电脑怎么清理磁盘空间?(7种方法)

