C盘清理的五种方法,快速释放存储空间!
发布时间:2025-02-15 14:16
如何管理硬盘空间,释放存储空间 #生活技巧# #数码产品使用技巧# #电脑操作教程#
最近更新:2025/02/15 阅读:10470

版本号:6024.05.11.0062 包大小:49MB
免费下载
C盘空间不足会导致电脑变慢,影响系统运行,甚至出现卡顿和崩溃。今天分享 5种高效清理C盘的方法,帮助你快速释放存储空间,让系统流畅如新!
一、使用磁盘清理工具
Windows自带 磁盘清理 工具可以一键清理系统垃圾:
操作步骤
右键C盘,选择 “属性”。 点击 “磁盘清理”,等待扫描完成。 勾选 “临时文件”“回收站”“系统日志文件” 等选项。 点击 “确定” > “删除文件”,释放空间。更简单的方法? 使用 W优化大师 自动扫描和清理!
W优化大师清理C盘步骤
打开W优化大师,选择 “垃圾清理”。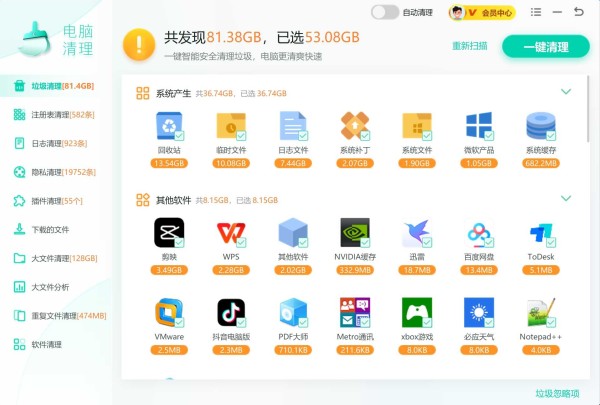
下载W优化大师,一键清理更高效!
二、删除Windows.old(旧系统文件)
如果你最近升级过Windows,系统会自动保留旧版本文件,占用大量空间。
删除方法
打开磁盘清理(参考第一种方法)。 点击 “清理系统文件”。 勾选 “以前的Windows安装”,点击 “确定”,释放10GB+空间!三、卸载不常用软件
C盘存储的软件越多,占用的空间越大,建议定期清理不常用的软件。
手动卸载
打开“控制面板” > “程序和功能”。 找到不常用的软件,右键卸载。使用W优化大师一键卸载
打开W优化大师,进入 “软件管理”。 点击“扫描”,查看所有已安装软件。 选择不需要的软件,点击 “一键卸载”,可强力删除顽固软件,释放更多C盘空间。四、删除大文件
C盘中的下载、桌面、文档等文件夹容易存放大文件,定期清理能有效释放空间。
手动查找大文件
打开文件资源管理器(Win + E),进入 C盘。 在搜索栏输入 “size:>500MB”,按回车。 找到不需要的大文件,右键删除或移动到其他磁盘。使用W优化大师查找大文件
打开W优化大师,进入 “大文件分析”。 系统会自动检测占用空间较大的文件。 选择不需要的文件,直接删除或转移,高效管理C盘存储。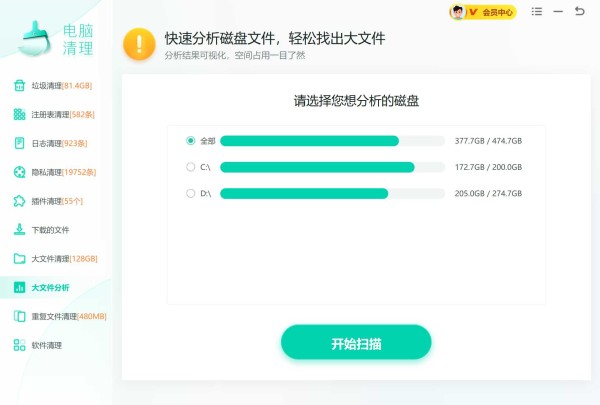
五、调整虚拟内存
虚拟内存文件 pagefile.sys 可能占用 几GB至几十GB 的C盘空间,适当调整能有效释放存储空间。
修改虚拟内存位置
右键“此电脑”,选择 “属性” > “高级系统设置”。 在 “性能” 里点击 “设置” > “高级”。 在 “虚拟内存” 里点击 “更改”。 取消勾选“自动管理”,选择 非C盘 作为新的存储位置。总结
以上 5种方法 能有效清理C盘,避免系统卡顿,让电脑运行更流畅。如果你想一键清理C盘,可以使用 W优化大师,省时省力!
立即下载W优化大师 点击下载
温馨提示:本文由有用科技网站编辑部出品转载请注明出处,违者必究(部分内容来源于网络,经作者整理后发布,如有侵权,请立刻联系我们处理)
收藏
网址:C盘清理的五种方法,快速释放存储空间! https://www.yuejiaxmz.com/news/view/775194
下一篇:Excel高效技巧:快速整理数据
相关内容
快速清理C盘空间内存的方法(释放磁盘空间)windows系统自带的c盘清理工具(快速释放C盘空间)
C盘磁盘清理全攻略:释放存储空间,优化电脑性能
Win10必备技巧:彻底清理C盘垃圾,释放存储空间
快速清理c盘空间的方法 c盘太满了怎么清理垃圾
电脑如何清理大文件释放存储空间?4种方法!
win10如何深度清理c盘 Win10 C盘深度清理,释放空间新技巧!
D盘满到变红色了怎么清理 快速释放内存的方法
C盘空间告急?2024年终极瘦身指南,释放电脑空间的五大绝招
清理C盘垃圾的小技巧(快速清理C盘垃圾)

