怎么使用PS去除衣服褶皱?PS去除衣服褶皱操作技巧
发布时间:2025-03-30 05:44
使用专门的衣物除皱卡,贴在皱褶处,轻松去除。 #生活技巧# #衣物护理建议# #衣物除皱神器#
怎么使用PS去除衣服褶皱?PS是一款很强大的图像处理工具软件,该软件使用也存在很多操作小技巧,今天小编与大家分享的就是关于怎么使用PS去除衣服褶皱的技巧,希望可以帮助到大家。

立即下载
方法/步骤
1、打开Photoshop软件,导入一张图片素材,按快捷键【Ctrl+J】两次,复制两个图层,
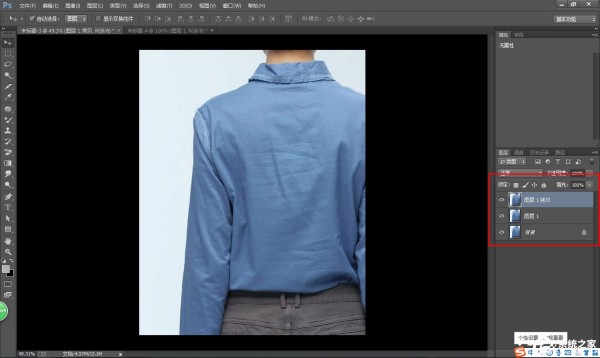
2、如图,隐藏【图层1拷贝】这个图层,然后选中图层1,
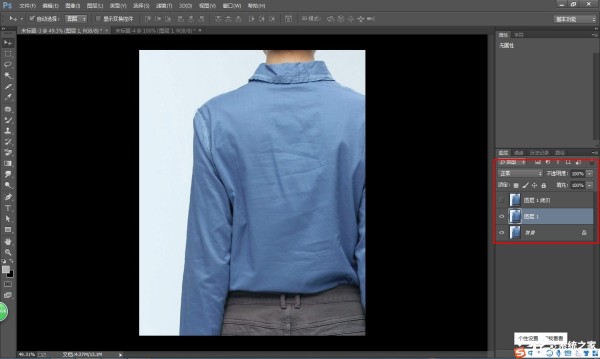
3、在菜单栏中点击【滤镜】——【杂色】——【蒙尘与划痕】,弹出窗口,设置半径为6像素,阀值为0色阶,
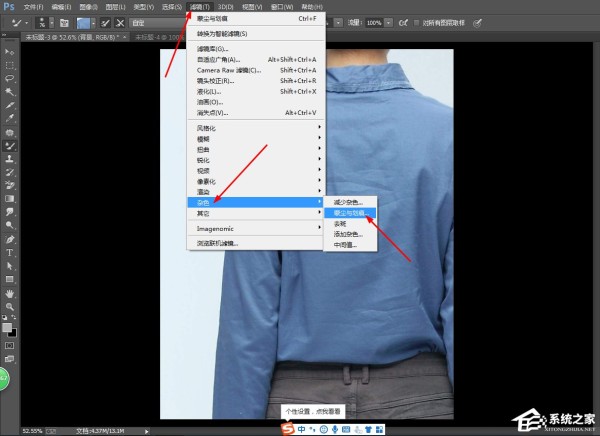
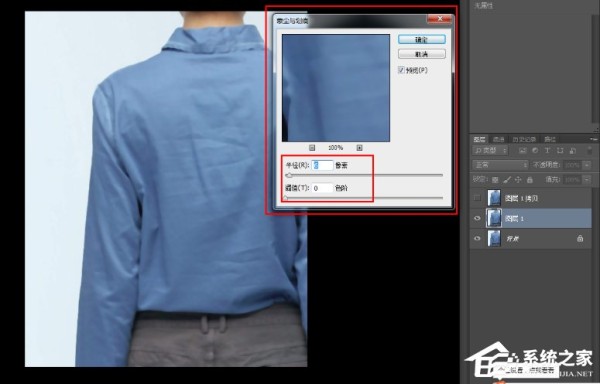
4、如图,点击打开【图层1拷贝】的眼睛,并选中该图层,
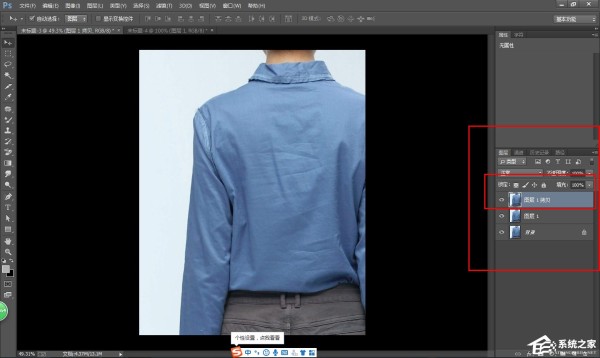
5、在菜单栏中点击【图像】——【应用图像】,弹出窗口,点击【图层】,选择图层1,【混合】模式选择减去,【缩放】改为2,【补偿值】改为128,
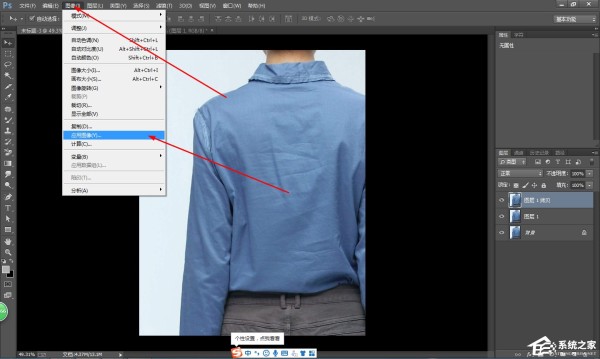
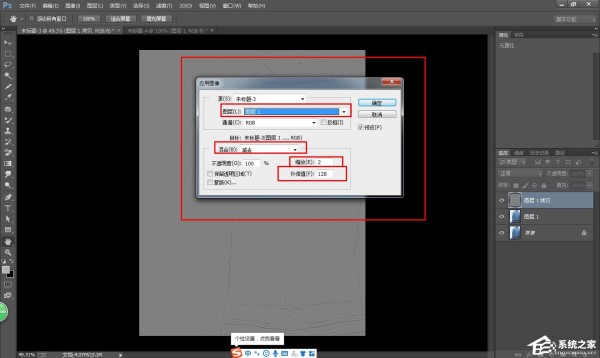
6、然后将图层1拷贝的图层混合模式改为【线性光】,
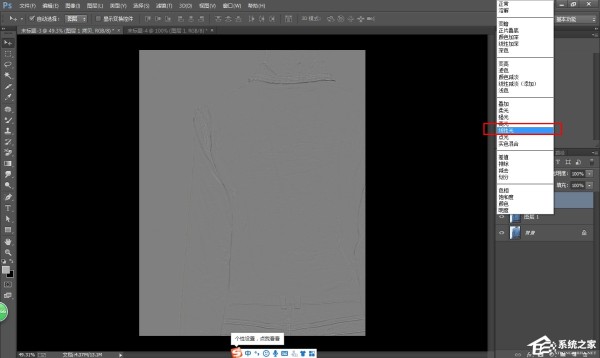
7、选中图层1,点击混合器画笔工具,按住alt键,进行取样,然后沿着衣服的上下轮廓进行擦动,
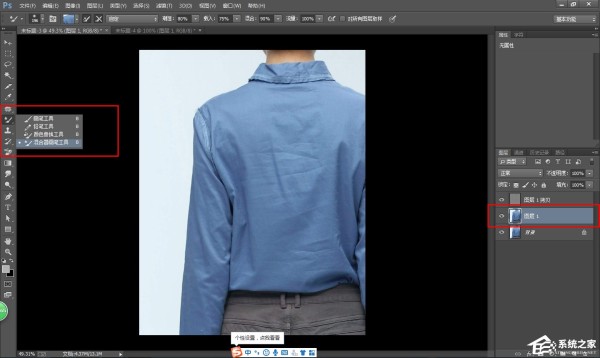
8、如图,衣服上的皱褶已经不明显了,继续擦动,直至皱褶消失。
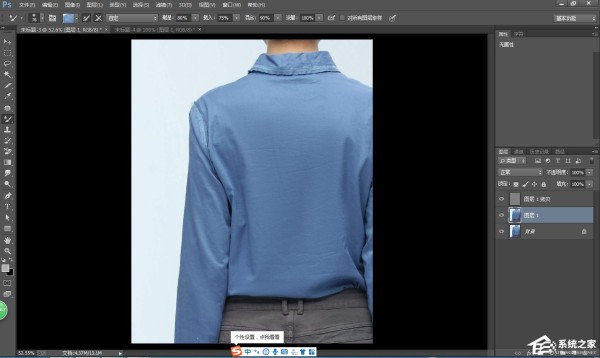
以上就是为大家带来的使用PS去除衣服褶皱的详细内容,希望可以帮助到大家。
网址:怎么使用PS去除衣服褶皱?PS去除衣服褶皱操作技巧 https://www.yuejiaxmz.com/news/view/842223
下一篇:去除衣服褶皱的方法
相关内容
衣服的褶皱怎么去除去除衣服褶皱的方法
如何给衣服去皱?衣服去褶皱的方法
有褶皱的衣服怎样才能快速去除褶皱
衣服怎么快速除皱 衣服褶皱怎样运用呢
衣服褶皱很难看,小窍门轻松去除衣服褶皱
怎样快速去除衣服褶皱
衣服怎么快速除皱 衣服褶皱怎样运用呢
衣服怎么快速除皱 衣服褶皱怎样运用呢 衣服如何快速除皱 衣服去皱的方法是哪些
衣服有褶皱怎么快速去除

