Windows 11桌面如何简化?有哪些技巧?
如何使用Windows系统远程桌面 #生活技巧# #数码产品使用技巧# #电脑操作教程#
随着科技的不断发展,Windows 11操作系统已经逐渐成为许多用户的首选。然而,在使用过程中,桌面可能会变得杂乱无章,影响工作效率。本文将为您介绍一些简化Windows 11桌面的技巧,帮助您打造一个整洁、高效的桌面环境。
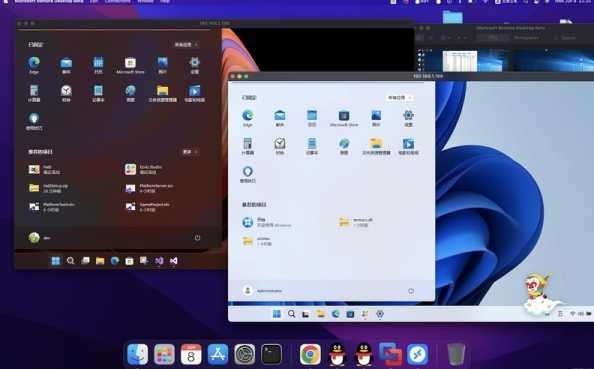
一、整理桌面图标
1. 分类整理:将桌面图标按照功能或用途进行分类,如办公软件、娱乐软件、学习资料等。这样,在查找文件时可以快速定位到所需类别。
2. 删除无用图标:定期清理桌面上的无用图标,避免桌面过于拥挤。可以将这些图标移至“开始”菜单或创建快捷方式。
3. 使用文件夹:将相关图标放入文件夹中,文件夹名称要简洁明了,便于查找。
二、调整桌面布局
1. 调整窗口大小:通过拖动窗口边缘,调整窗口大小,使桌面空间得到充分利用。
2. 使用虚拟桌面:Windows 11支持虚拟桌面功能,您可以根据需要创建多个桌面,将不同类型的任务分配到不同的桌面,提高工作效率。
3. 隐藏桌面图标:在桌面空白处右击,选择“查看”选项,取消勾选“桌面图标”,隐藏桌面图标。
三、优化桌面背景
1. 选择简洁背景:选择一张简洁、美观的桌面背景,避免过于复杂的图案或文字,以免影响视线。
2. 使用动态背景:Windows 11支持动态背景,您可以选择喜欢的动态壁纸,使桌面更具活力。
四、使用快捷方式
1. 创建快捷方式:将常用软件或文件创建为快捷方式,放置在桌面或开始菜单,方便快速访问。
2. 使用快捷键:熟练掌握快捷键,如Ctrl+C复制、Ctrl+V粘贴等,提高操作效率。
五、清理桌面垃圾文件
1. 使用磁盘清理工具:定期使用磁盘清理工具清理系统垃圾文件,释放磁盘空间。
2. 删除临时文件:删除浏览器缓存、下载文件等临时文件,保持桌面整洁。
六、使用第三方工具
1. 桌面整理软件:使用桌面整理软件,如桌面整理大师、桌面整理精灵等,自动整理桌面图标,提高桌面整洁度。
2. 窗口管理软件:使用窗口管理软件,如桌面助手、窗口管理器等,实现窗口的快速切换、最小化、最大化等功能。
相关问答
1. 问答如何快速整理桌面图标?
回答:将桌面图标按照功能或用途进行分类,删除无用图标,并将相关图标放入文件夹中。
2. 问答如何调整桌面布局?
回答:调整窗口大小,使用虚拟桌面,隐藏桌面图标。
3. 问答如何优化桌面背景?
回答:选择简洁背景,使用动态背景。
4. 问答如何使用快捷方式?
回答:创建快捷方式,使用快捷键。
5. 问答如何清理桌面垃圾文件?
回答:使用磁盘清理工具,删除临时文件。
通过以上技巧,相信您已经能够简化Windows 11桌面,打造一个整洁、高效的桌面环境。希望这些方法能帮助到您,祝您使用愉快!
网址:Windows 11桌面如何简化?有哪些技巧? https://www.yuejiaxmz.com/news/view/849790
相关内容
虚拟桌面有什么用,如何使用 Windows 11 虚拟桌面如何从 Windows 11 桌面删除快捷方式:分步指南
win7桌面整理技巧有哪些?如何高效管理?
如何删除Windows 11中的桌面快捷方式▷➡️
如何在 Windows 11 中创建扫描仪快捷方式并添加到桌面
Windows 11 功能和使用技巧
桌面清理:Windows桌面清理技巧和工具推荐
Windows桌面如何快速整理?如何优化显示效果?
win11桌面如何整理分类?保持桌面整洁的技巧
如何优化电脑桌面布局 提高工作效率的小技巧

