Win11笔记本桌面整理怎么做?如何高效管理?
如何用便利贴高效整理课堂笔记 #生活技巧# #学习技巧# #笔记整理策略#
在当今这个信息爆炸的时代,我们每天都要面对大量的数据和文件。对于使用Win11笔记本的用户来说,桌面整理和高效管理显得尤为重要。这不仅有助于提高工作效率,还能让我们的工作环境更加整洁有序。那么,Win11笔记本桌面整理怎么做?如何高效管理?以下是一些建议和技巧。
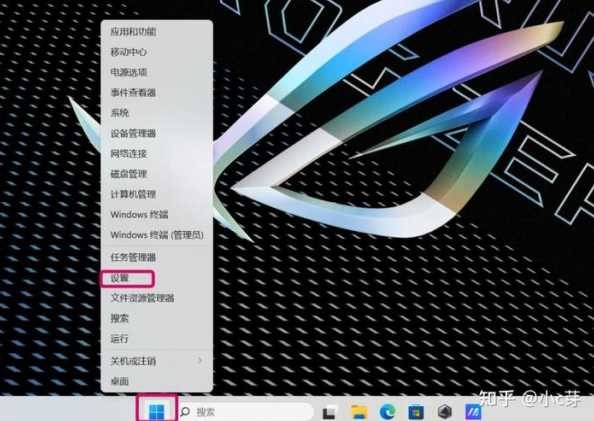
一、整理桌面文件
1. 分类存放:将桌面文件按照类型、用途或项目进行分类存放。例如,可以将文件分为工作文件、学习文件、娱乐文件等。
2. 命名规范:给文件命名时,尽量使用简洁明了的名称,便于查找。可以使用日期、项目名称或文件类型作为命名依据。
3. 删除冗余文件:定期清理桌面上的冗余文件,如临时文件、备份文件等。这些文件不仅占用磁盘空间,还会影响桌面整洁度。
二、优化桌面布局
1. 适当使用分组:将相同类型的文件或文件夹拖放到同一分组中,方便查找和管理。
2. 最大化利用空间:将桌面上的图标排列整齐,避免过于拥挤。可以使用“自动排列图标”功能,让图标自动对齐。
3. 隐藏不常用图标:对于一些不常用的程序或文件夹,可以将其图标隐藏,以保持桌面整洁。
三、使用桌面管理工具
1. 文件夹整理软件:如Everything、QDir等,可以帮助您快速查找和整理文件。
2. 桌面整理插件:如桌面整理精灵、桌面整理大师等,可以自动整理桌面图标,释放磁盘空间。
四、养成良好习惯
1. 定期清理:每周或每月定期清理桌面,删除冗余文件,保持桌面整洁。
2. 遵循命名规范:养成良好的命名习惯,使文件易于查找和管理。
3. 限制桌面文件数量:尽量将文件存放在专门的文件夹中,避免桌面过于拥挤。
五、高效管理桌面
1. 使用快捷键:熟练掌握快捷键,如Ctrl+C、Ctrl+V、Ctrl+Z等,可以快速完成文件操作。
2. 利用任务栏:将常用程序固定在任务栏,方便快速启动。
3. 使用虚拟桌面:Win11支持虚拟桌面功能,可以创建多个桌面,分别用于不同任务,提高工作效率。
相关问答
1. 问:如何快速删除桌面上的文件?
答:选中文件,按住Shift键不放,然后点击删除即可。
2. 问:如何将文件移动到指定文件夹?
答:选中文件,按住鼠标左键不放,将其拖动到指定文件夹即可。
3. 问:如何批量重命名文件?
答:选中多个文件,右键点击选择“重命名”,然后输入新的名称,按Enter键即可。
4. 问:如何将常用程序固定在任务栏?
答:将鼠标指针移至程序图标上,右键点击选择“将此程序固定到任务栏”。
5. 问:如何创建虚拟桌面?
答:点击任务栏上的“任务视图”按钮,然后点击“新建桌面”,即可创建新的虚拟桌面。
网址:Win11笔记本桌面整理怎么做?如何高效管理? https://www.yuejiaxmz.com/news/view/849792
相关内容
Win11电脑桌面怎么整理?如何高效管理?Win11桌面怎么智能管理?如何实现高效桌面整理?
Win11桌面怎么保持干净?如何整理更高效?
Win11桌面怎么整理?如何快速变干净?
Win11系统桌面如何简化?如何快速整理?
如何取消桌面整理Win11?为什么需要关闭?
win11桌面如何整理分类?保持桌面整洁的技巧
win11应用怎样放置桌面?如何快速整理?
教你如何整理桌面
如何取消桌面整理Win11

