史上最全的StarUML使用教程
音乐历史课程:Coursera上的‘西方音乐史’课程 #生活乐趣# #日常生活趣事# #音乐欣赏的乐趣# #音乐学习资源#
文章目录 一. 版本二. 界面说明三. 画图种类介绍1. 类图(Class Diagram)2. 用例图(Use Case Diagram)3. 时序图(Sequence Diagram)4. 组件图(Component Diagram)5. 部署图(Deployment Diagram)6. 协作图(Comunication Diagram)7. 对象图(Object Diagram)8. 活动图(Activity Diagram)StarUML是一款很全面,很好用的UML画图工具。相比PlantUML那种使用代码画图方式,StarUML的拖拽式更简单易用。
StarUML支持类图、时序图、用例图等十几种图形模式。
一. 版本
目前官网http://staruml.io上的最新版本是3.X系列,可进入官网进行下载。下载后理论上是要付费使用的,但是不付费也不太影响使用。
注意,非官方途径可用会发现有5.0版本的starUML,那是比较老的开源版本,建议使用官网上最新版的。
二. 界面说明

说明:默认打开starUML后,会默认进入类图模式,各模块区域功能如下:
1.菜单栏: 最上方是菜单栏,新建工程啥的,具体不详细介绍;
2.已经建类图列表:左上方列表显示已经创建的图,比如类图,时序图等;
3.工具箱:左下方工具箱,显示当前类型的图可以使用的工具,主要是各种连线或者图形,是最常用的区域;
4.绘图区域:中间白色格子区域,就是绘图区域;
5.工程区:右上方区域是工程区,显示工程,model和各种已经绘出的图形;
6.属性编辑区域:当画出来一个图形或者一根线时,这个区域会显示这个图形的各种属性,可以修改;
三. 画图种类介绍
下面介绍各种图的创建和画法。
1. 类图(Class Diagram)打开starUML工具时,默认进入的就是类图模式,右上角工程区如下显示:

默认创建了一个名字为【Untitled】的工程,工程下面有个模块,名字叫【Model】,模块下有个类图,名字叫【Main】。这3个名字是默认的,都可以修改为你自己想要的名字。
比如修改工程名,只需要鼠标选中工程名字,然后右下方属性编辑区域会如下显示:

输入你想要的名字即可。模块和类图名字,用同样的方法也可以修改。
创建类图
假如我想重新将建一个类图,如何操作?如下步骤:
工程区-》选择Model-》右键-》选择【Add Diagram】,然后如下图:

可以发现,StarUML支持的图类型有十几种,选择【Class Diagram】,表示类图,这时会默认创建一个名字为“ClassDiagram1”的类图(名字自随便修改),显示在左上角的图列表区,
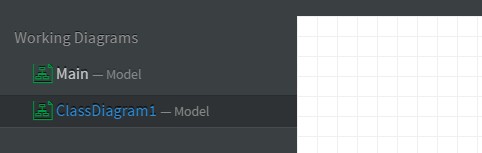
画类图
接下来我们,就可以画类图了,现在左下角工具箱显示了在类图模式下,可以使用的工具列表:
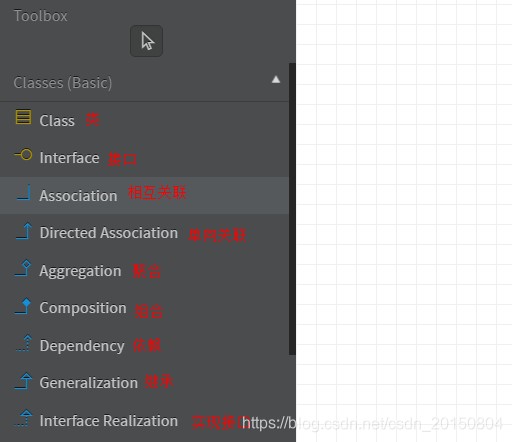
下面是随便画的类图:

有了上面类图的介绍,创建一个用例图流程,就很简单了:
工程区-》选择Model-》右键-》选择【Add Diagram】-》选择【Use Case Diagram】,然后你就会发现,左下角工具箱变成了用例图的模式:
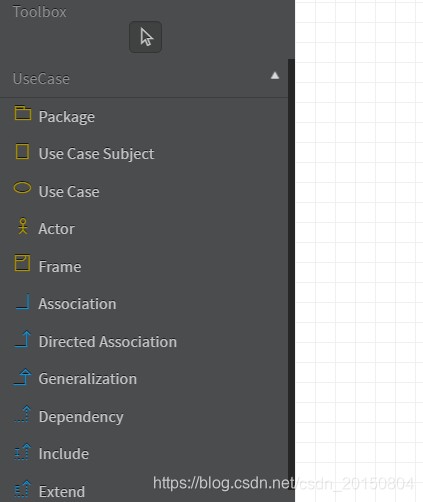
下面是随便画的用例图:

工程区-》选择Model-》右键-》选择【Add Diagram】-》选择【Sequence Diagram】,然后你就会发现,左下角工具箱变成了时序图的模式:
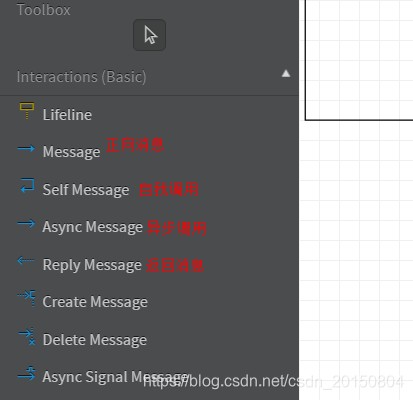
下面是随便画的时序图:

下面是随便画的组件图:

下面是随便画的部署图:

下面是随便画的协作图:
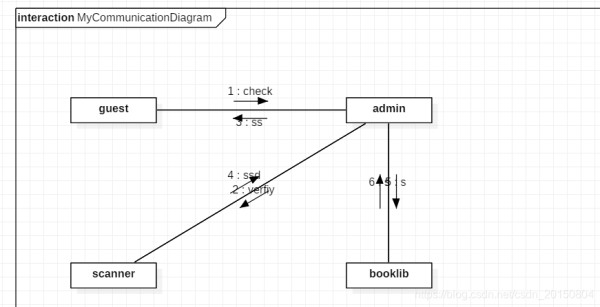
下面是随便画的对象图:
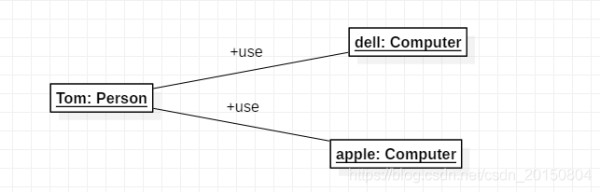
下面是随便画的活动图:

本文就介绍到这里吧,看到这里基本就入门了,后边的世界自己慢慢区探索吧~
网址:史上最全的StarUML使用教程 https://www.yuejiaxmz.com/news/view/87338
相关内容
史上最全经典自驾游攻略史上最全、最有条理的自驾游攻略
史上最全的五台山旅游攻略
史上最详细的家庭装修流程
史上最全家电使用小窍门!(速度收藏)
史上最全的生活小技巧集汇
史上最全自驾游攻略
史上最全的厨房清洁小窍门
全面解析:史上最全宠物护理指南
史上最全越南旅游攻略 拿走不谢

