Win7系统打印文件怎么转换成PDF格式?如何操作简单高效?
如何将PDF文件转换为打印格式 #生活技巧# #数码产品使用技巧# #打印机设置教程#
Win7系统打印文件怎么转换成PDF格式?如何操作简单高效?
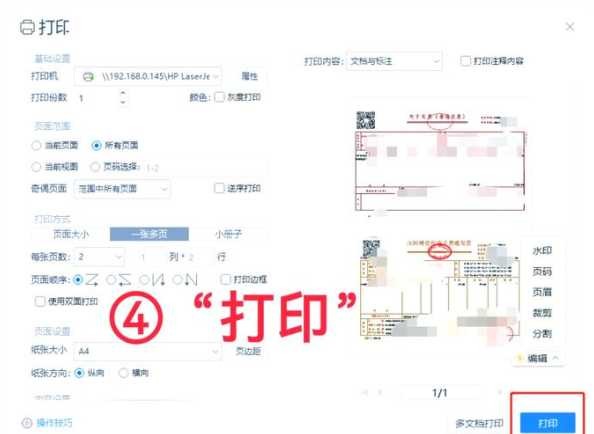
在日常生活中,我们经常需要将文件转换成PDF格式,以便于分享、保存或打印。对于Windows 7系统的用户来说,将打印文件转换成PDF格式是一项非常实用的技能。下面,我将详细介绍如何在Win7系统中将打印文件转换成PDF格式,并分享一些简单高效的操作方法。
一、使用系统自带的打印功能
1. 打开需要转换的文件,点击“文件”菜单,选择“打印”。
2. 在弹出的打印对话框中,找到“打印机”下拉菜单,选择“Microsoft XPS Document Writer”或“Adobe PDF”。
3. 点击“打印”按钮,系统会自动将文件转换成PDF格式,并保存到指定位置。
二、使用第三方软件
1. 在网上下载并安装一款PDF转换软件,如Adobe Acrobat、Wondershare PDFelement等。
2. 打开转换软件,选择“打印到PDF”功能。
3. 在弹出的打印对话框中,选择需要转换的文件,设置输出格式为PDF。
4. 点击“打印”按钮,软件会自动将文件转换成PDF格式,并保存到指定位置。
三、使用在线转换工具
1. 在网上搜索“PDF转换器”或“在线PDF转换”等关键词,找到一款可靠的在线转换工具。
2. 打开在线转换工具,上传需要转换的文件。
3. 选择输出格式为PDF,设置转换参数。
4. 点击“转换”按钮,在线工具会自动将文件转换成PDF格式,并下载到本地。
四、简单高效的操作方法
1. 使用快捷键:在打印对话框中,直接按下“Ctrl+P”键,即可快速打开打印设置。
2. 设置默认打印机:将PDF打印机设置为默认打印机,下次打印时,直接点击“打印”按钮即可。
3. 使用批量转换:对于需要批量转换的文件,可以使用第三方软件的批量转换功能,提高效率。
4. 定制PDF设置:在打印对话框中,可以设置PDF的页面大小、分辨率、字体等参数,以满足不同需求。
五、相关问答
1. 问:为什么我的文件转换成PDF后,字体显示不正常?
答: 这可能是由于字体不支持PDF格式导致的。在转换前,可以尝试将字体替换为支持PDF格式的字体,或者使用第三方软件进行字体转换。
2. 问:如何将PDF文件转换回Word文档?
答: 可以使用Adobe Acrobat、Wondershare PDFelement等PDF转换软件,将PDF文件转换回Word文档。
3. 问:如何将PDF文件转换成图片格式?
答: 在在线转换工具或第三方软件中,选择输出格式为图片,即可将PDF文件转换成图片格式。
4. 问:如何将多个PDF文件合并成一个文件?
答: 可以使用Adobe Acrobat、Wondershare PDFelement等PDF转换软件,将多个PDF文件合并成一个文件。
总结:
在Win7系统中,将打印文件转换成PDF格式有多种方法,用户可以根据自己的需求选择合适的方法。掌握这些操作技巧,可以让我们更加高效地处理文件,提高工作效率。
网址:Win7系统打印文件怎么转换成PDF格式?如何操作简单高效? https://www.yuejiaxmz.com/news/view/894164
相关内容
将图片转换为PDF格式的方法(简单实用的图片转PDF工具推荐)从零开始学习Win7操作系统的完全教程(让您轻松掌握Win7操作系统的使用技巧与窍门)
虚拟机专用Win7系统:打造高效虚拟工作环境
win7更新的补丁文件怎么删除
如何使用办公室复印机进行高效扫描操作指南
Convertio丨文件转换器
pdf高效转换
Win7系统的蓝牙功能怎么打开 win7深度清理c盘方法
.pdf文件用什么方式打开
文件清单生成器下载

