Win11桌面如何做到干净简约?如何快速整理?
如何快速整理电脑桌面文件 #生活技巧# #数码产品使用技巧# #电脑操作教程#
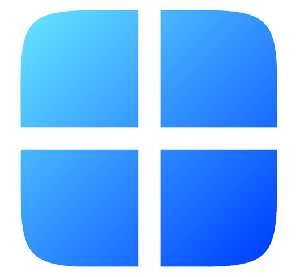
windows 11 纯净版系统下载无任何广告
系统来自MSDN,只提供纯净原版,支持正版,放心使用。
Win11桌面如何做到干净简约?如何快速整理?
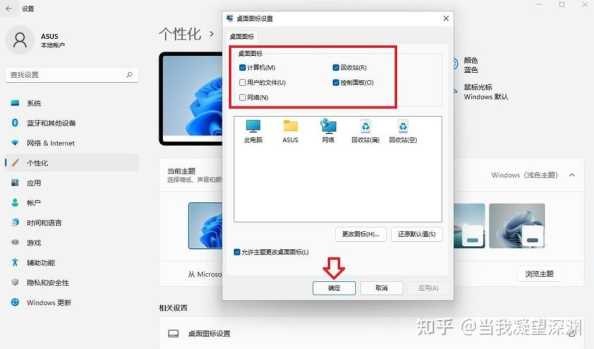
随着科技的不断发展,Windows 11操作系统已经逐渐走进了我们的日常生活。简洁、美观的桌面环境不仅能够提升我们的工作效率,还能让我们的心情更加愉悦。那么,如何在Windows 11中打造一个干净简约的桌面,并快速整理呢?以下是一些实用的技巧和建议。
一、优化桌面布局
1. 隐藏不必要的图标:首先,我们需要对桌面上的图标进行筛选,将那些不常用的或者已经转移到其他位置的应用图标隐藏起来。右键点击图标,选择“解锁”或“固定到任务栏”,然后取消勾选“固定到桌面”。
2. 调整图标大小:Windows 11默认的图标大小可能不太适合每个人的审美,我们可以通过调整图标大小来使桌面看起来更加整洁。右键点击桌面空白处,选择“查看”,然后调整“图标大小”到合适的位置。
3. 整理文件夹:将桌面上的文件夹进行分类整理,例如将工作文件、娱乐文件、学习文件等分别放入不同的文件夹中,这样既能方便查找,又能使桌面看起来更加有序。
二、使用桌面小组件
Windows 11引入了小组件功能,我们可以通过添加一些实用的小组件来丰富桌面,同时保持简洁。以下是一些推荐的小组件:
1. 天气:查看实时天气信息,无需打开浏览器或天气应用。
2. 日历:快速查看日程安排,不错过任何重要事件。
3. 新闻:获取最新的新闻资讯,了解世界动态。
4. 时钟:查看当前时间,方便进行时间管理。
三、利用任务栏
1. 隐藏任务栏:如果不喜欢任务栏占据桌面空间,可以将其隐藏。右键点击任务栏空白处,选择“任务栏设置”,然后勾选“自动隐藏任务栏”。
2. 调整任务栏位置:将任务栏放置在屏幕的左侧或右侧,使桌面看起来更加整洁。
3. 固定常用应用:将常用的应用固定到任务栏,方便快速启动。
四、快速整理桌面
1. 使用快捷键:Windows 11提供了许多快捷键,可以帮助我们快速整理桌面。例如,使用“Win + D”可以快速显示桌面,使用“Win + E”可以打开文件资源管理器。
2. 使用第三方工具:市面上有许多第三方桌面整理工具,如桌面整理精灵、桌面助手等,可以帮助我们快速整理桌面。
五、总结
通过以上方法,我们可以轻松地在Windows 11中打造一个干净简约的桌面。这不仅能够提升我们的工作效率,还能让我们的心情更加愉悦。
相关问答
1. 问:如何快速隐藏桌面上的图标?
答:右键点击桌面空白处,选择“查看”,然后取消勾选“显示桌面图标”。
2. 问:如何调整图标大小?
答:右键点击桌面空白处,选择“查看”,然后调整“图标大小”到合适的位置。
3. 问:如何添加小组件到桌面?
答:点击任务栏上的“搜索”图标,输入“小部件”,然后选择“小部件”应用,添加你想要的小组件。
4. 问:如何固定常用应用到任务栏?
答:右键点击应用图标,选择“固定到任务栏”。
5. 问:如何快速显示桌面?
答:使用快捷键“Win + D”。
网址:Win11桌面如何做到干净简约?如何快速整理? https://www.yuejiaxmz.com/news/view/894697
相关内容
Win11桌面怎么整理?如何快速变干净?Win11系统桌面如何简化?如何快速整理?
Win11桌面怎么保持干净?如何整理更高效?
Win11桌面整理小工具有哪些?如何快速找到并使用?
Win11电脑图标美化有必要吗?如何做到干净整洁?
Win11笔记本桌面整理怎么做?如何高效管理?
Win11电脑桌面怎么整理?如何高效管理?
win11桌面如何整理分类?保持桌面整洁的技巧
win11应用怎样放置桌面?如何快速整理?
Win11桌面太乱了?如何整理更高效?桌面整理技巧分享

