电脑桌面归纳小窗口win11,如何高效管理桌面空间?
'桌面桌面桌面收纳盒': 三合一设计,高效利用桌面空间。 #生活技巧# #居家生活技巧# #收纳整理建议# #桌面整理神器推荐#
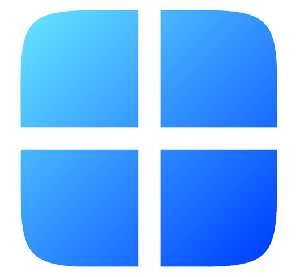
windows 11 纯净版系统下载无任何广告
系统来自MSDN,只提供纯净原版,支持正版,放心使用。
随着科技的发展,电脑已经成为我们日常生活中不可或缺的工具。然而,随着电脑中文件和程序的增多,桌面空间变得越来越拥挤,这无疑给我们的工作效率带来了很大的影响。Win11系统为我们提供了一个全新的电脑桌面归纳小窗口功能,帮助我们高效管理桌面空间。本文将详细介绍如何使用Win11的电脑桌面归纳小窗口,以及如何高效管理桌面空间。
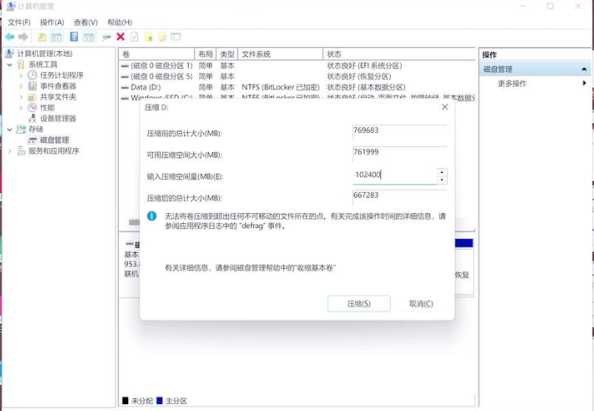
一、Win11电脑桌面归纳小窗口介绍
Win11电脑桌面归纳小窗口是Win11系统的一项新功能,它可以将桌面上的图标、文件夹等元素归纳到一个小窗口中,从而让桌面更加整洁。以下是使用Win11电脑桌面归纳小窗口的步骤:
1. 打开Win11电脑,点击左下角的“开始”按钮。
2. 在搜索框中输入“桌面归纳小窗口”,然后点击搜索结果中的“桌面归纳小窗口”。
3. 在弹出的窗口中,勾选“启用桌面归纳小窗口”选项。
4. 点击“确定”按钮,即可启用电脑桌面归纳小窗口功能。
二、如何高效管理桌面空间
1. 合理分类桌面图标
将桌面上的图标按照功能、用途等进行分类,有助于提高工作效率。以下是一些建议:
(1)将常用的程序图标放在桌面的左侧或顶部,方便快速访问。
(2)将不常用的程序图标放入文件夹中,如“常用软件”、“工作文件”等。
(3)将文件和文件夹图标放入对应的文件夹中,保持桌面整洁。
2. 利用Win11电脑桌面归纳小窗口
(1)将桌面上的图标拖拽到归纳小窗口中,即可将其归纳到小窗口中。
(2)在归纳小窗口中,可以按照分类对图标进行排序,方便查找。
(3)当需要使用某个图标时,只需点击归纳小窗口中的图标,即可将其展开到桌面上。
3. 定期清理桌面
(1)删除不再使用的文件和文件夹。
(2)将不再需要的程序图标移至回收站。
(3)定期整理桌面,保持桌面整洁。
4. 使用第三方桌面管理工具
如果Win11电脑桌面归纳小窗口功能无法满足您的需求,您还可以尝试使用第三方桌面管理工具,如桌面整理软件、桌面美化软件等。
三、相关问答
1. 问:启用Win11电脑桌面归纳小窗口后,如何关闭它?
答: 在Win11电脑桌面归纳小窗口的设置中,取消勾选“启用桌面归纳小窗口”选项即可关闭该功能。
2. 问:如何将归纳小窗口中的图标恢复到桌面上?
答: 点击归纳小窗口中的图标,将其展开到桌面上即可。
3. 问:如何调整归纳小窗口的大小和位置?
答: 在归纳小窗口的设置中,可以调整其大小和位置。
4. 问:如何将归纳小窗口中的图标分类?
答: 在归纳小窗口中,可以按照分类对图标进行排序,方便查找。
通过以上介绍,相信您已经掌握了如何使用Win11电脑桌面归纳小窗口以及如何高效管理桌面空间。希望这些方法能帮助您提高工作效率,让电脑桌面更加整洁。
网址:电脑桌面归纳小窗口win11,如何高效管理桌面空间? https://www.yuejiaxmz.com/news/view/901142
相关内容
Win11电脑桌面怎么整理?如何高效管理?Win11桌面太乱了?如何整理更高效?桌面整理技巧分享
Win11桌面怎么智能管理?如何实现高效桌面整理?
Win11桌面收纳整理神器是什么?如何高效使用?
Win11桌面时钟日历小工具:简洁实用,助你高效管理时间
Win11桌面整理小工具有哪些?如何快速找到并使用?
桌面电脑win11整理技巧,有哪些提升效率的方法?
Win11桌面怎么快速清理?如何整理更高效?
Win11笔记本桌面整理怎么做?如何高效管理?
win11桌面如何整理分类?保持桌面整洁的技巧

