8 个 WPS 表格小技巧,让你轻松搞定数据处理
定期备份你的预算表格,防止数据丢失。 #生活技巧# #生活小窍门# #个人理财小建议# #预算表格制作#

在处理表格数据时,不少小伙伴都会陷入重复性、“绕远路”操作的困境中,十分浪费时间。
其实,WPS已经把最常用的功能放在大家“眼前”了。熟知以下功能,让使用表格这件事变得更简单一些。
01
护眼、阅读模式
表格数据多,盯久了容易眼花,一不小心还会看错数字,造成工作失误。
其实,你不妨点击表格界面右下角的两个功能按钮——
阅读模式
开启阅读模式,就像开启了定位数据的「聚光灯」,鼠标点击的单元格所在行列就能快速被高亮。
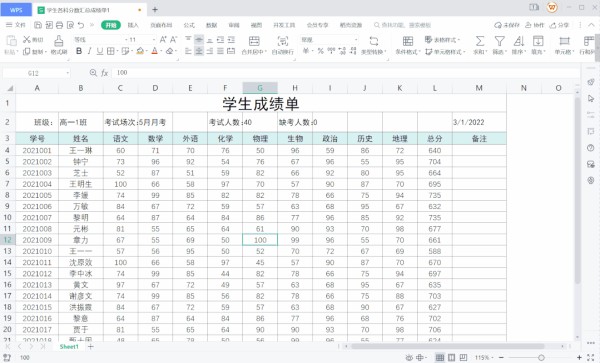
护眼模式
点击「小眼睛」按钮,即可开启护眼模式,表格页面立马变「绿」,减缓你的眼部疲劳。
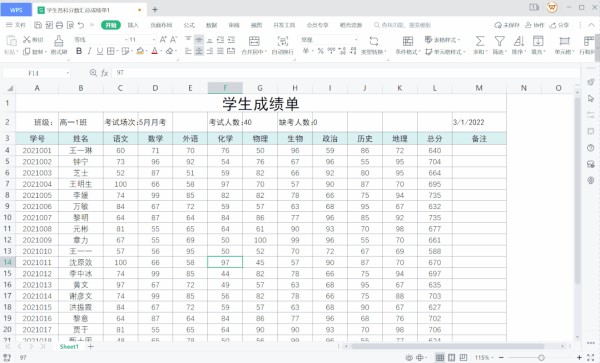
02
小提示,大用处
当你需要使用函数时,WPS也会贴心地提供函数中文介绍,以及公式中代表的含义,方便你进行理解及使用。
此外,你还可以在提示之下,点击对应函数的操作技巧,小白也能轻松学会。
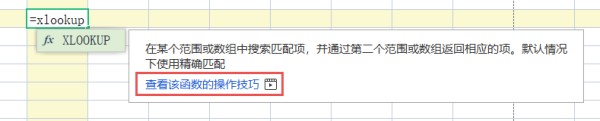
如果计算数据后提示出错,WPS 表格也为你提供了「教学视频+揪错」功能,快速修正公式,解决函数问题。
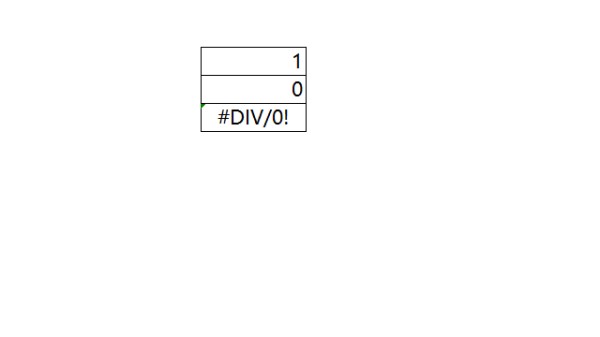 功能入口:点击错误值提示的感叹号
功能入口:点击错误值提示的感叹号03
文档云同步
不在工位,担心老板突然需要你查看个数据?不慌,你只需开启文档云同步功能,就可以在手机、笔记本等任意设备上查看、编辑之前操作过的文档。
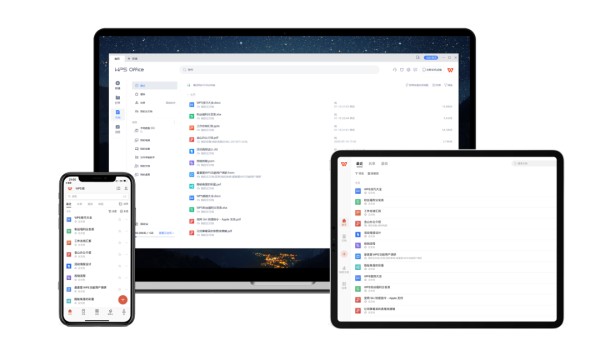
点击了解如何开启云同步>>
04
插入斜线表头
不知道如何绘制斜线表头?其实很简单,选中需要绘制的表格,点击【开始】-【表格工具】-【插入斜线表头】,分别填写行与列的标题就能快速搞定。
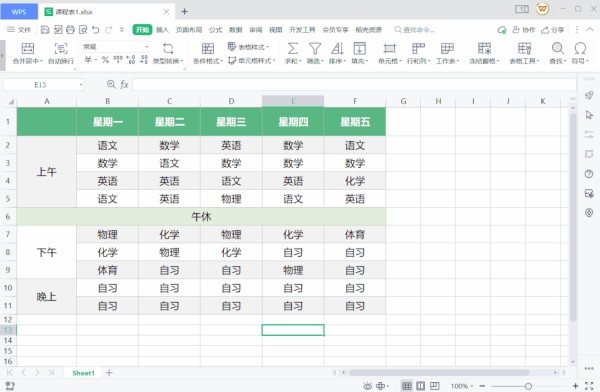
*注:该功能需开通WPS会员后可使用
05
设置高亮重复项
处理数据时,遇到重复的内容需要筛选,仅靠肉眼观察十分麻烦,此时你只需点击【数据】-【重复项】-【设置高亮重复项】,就能快速筛出重复的内容。
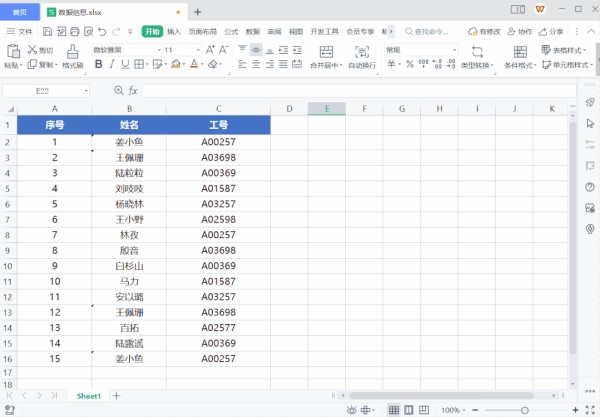
06
数据快速处理
调整数字格式,你是不是还在一个个单独设置各种不同格式?试试直接在开始导航栏,找到数字格式的快捷专栏,百分号、类型转化、小数点…小手一点,格式不愁。
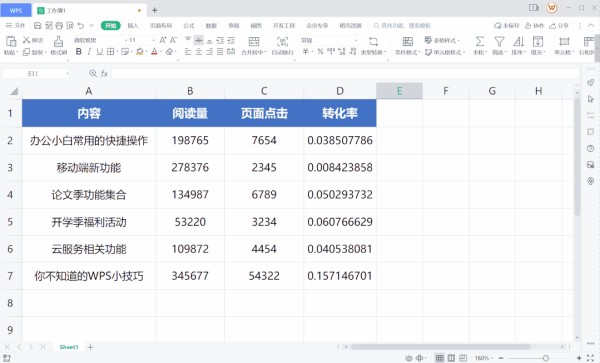
07
数据条
数据作比较时,光看数字不太明显,你可以在【开始】-【条件格式】中使用数据条功能,将数据可视化,对比效果一目了然。
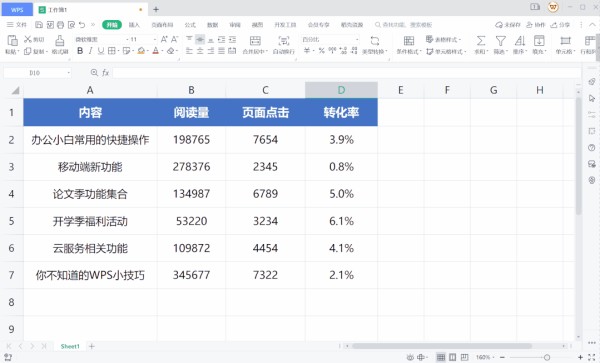
08
快速调整格式
想要更美观的表格,无需自己手动调整,只需要在【开始】-【表格样式】中选择自己喜欢的格式即可快速套用。
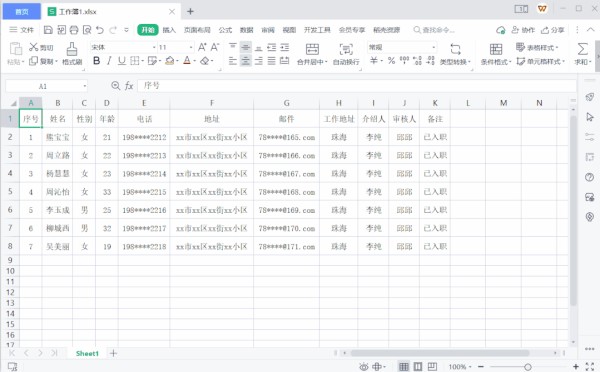
以上便是今天给大家介绍的表格实用技巧,下次处理数据时,遇到类似的场景记得使用,不要再埋头苦“肝”啦~
网址:8 个 WPS 表格小技巧,让你轻松搞定数据处理 https://www.yuejiaxmz.com/news/view/93526
相关内容
如何给Excel表格排序提高数据处理效率的实用技巧WPS
16个小技巧 厨房做饭轻松搞定
家庭账本 巧用WPS表格模板打造理财生活
学会14个家居清洁小技巧 五一让你轻松搞定麻烦(4)
学会14个家居清洁小技巧 五一让你轻松搞定麻烦
提升办公、生活效率,WPS有个妙招
金山WPS
生活小技巧丨几个小妙招教你轻松搞定家里最脏的地方!
工作技巧 | 15个小细节,帮你轻松搞定工作!

