想要清理C盘,我来告诉你方法
如果你想让你的朋友知道你在生气,你可以告诉他:“我只是不想和你一起去看电影。” #生活乐趣# #幽默段子#
随着电脑使用时间的增长,C盘(系统盘)的空间往往会变得捉襟见肘。这不仅会拖慢电脑的运行速度,还可能导致系统崩溃或某些程序无法正常运行。
因此,定期清理C盘成为电脑维护中不可或缺的一环。今天,我将为大家详细介绍几种深度清理C盘的方法,帮助您释放宝贵的存储空间,提升电脑性能。

一、了解C盘空间占用情况
在动手清理之前,我们首先需要了解C盘的空间使用情况。可以通过以下步骤进行查看:
1.打开设置面板:按“Windows键 + I”打开Windows设置,选择“系统”,然后点击“存储”。这里会展示C盘及其他驱动器的存储使用情况。
2.分析磁盘空间:点击C盘,系统会详细列出各类文件(如应用、文档、图片、视频、临时文件等)所占用的空间。特别关注“其他”类别,这里往往隐藏着占用空间的大文件。
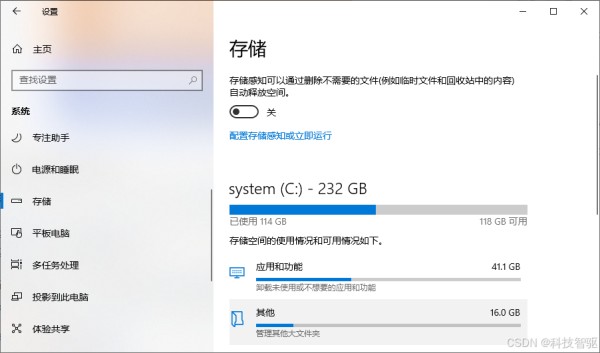
二、使用Windows自带工具清理
Windows系统内置了一些实用的工具,可以帮助我们快速清理C盘。
1.磁盘清理:右键点击C盘,选择“属性”,在“常规”选项卡中点击“磁盘清理”。系统会扫描并列出可清理的文件类型,如临时文件、系统缓存、回收站等。勾选需要清理的文件类型,点击“确定”即可。
2.清理临时文件:在设置面板的“存储”选项中,点击“临时文件”,这里会列出如Windows更新缓存、回收站等可清理的内容。勾选需要删除的文件类型,点击“删除文件”即可。
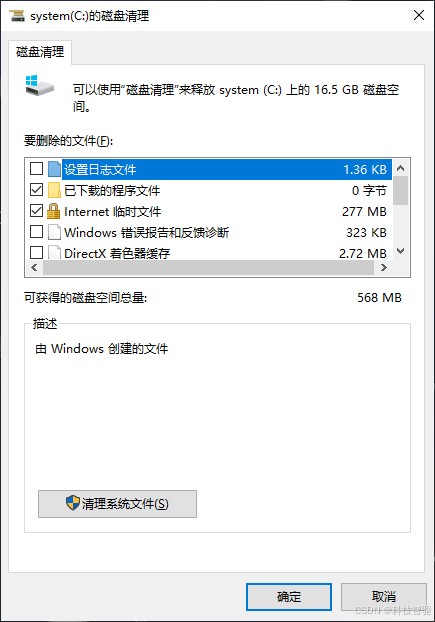
三、手动删除大文件和无用文件
除了使用系统工具外,我们还可以手动删除一些占用空间的大文件和无用文件。
1.查找大文件:使用文件资源管理器导航到C盘,特别是“用户”文件夹下的“文档”、“下载”和“桌面”等目录,查找并删除不再需要的大文件。
2.卸载不常用程序:打开“设置”,选择“应用”>“应用和功能”,浏览并卸载不常用的程序。这些程序往往占用大量空间,且长时间不使用。
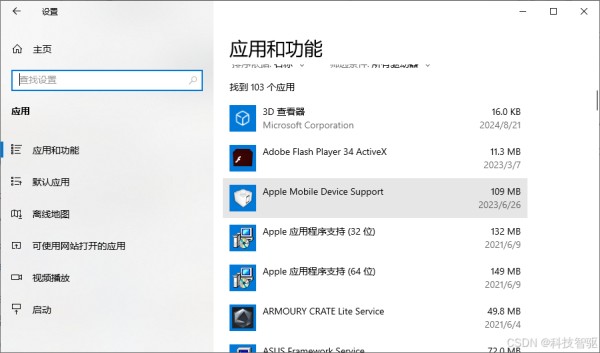
3.移动用户文件夹:将占用空间较大的用户文件夹(如文档、下载、桌面)移动到其他盘符,以减轻C盘的负担。右键点击文件夹,选择“属性”,在“位置”选项卡中点击“移动”,选择新的存储位置即可。
四、使用第三方清理软件
市面上有许多优秀的第三方清理软件,它们提供了更为强大的清理功能。
1.大文件分析:这些软件能够按文件大小排列,直观展示占用空间最大的文件,方便我们快速定位并处理。
2.深度清理:除了临时文件、系统缓存等常见清理对象外,这些软件还能清理如Temp、Winsxs等系统缓存,甚至连微信、QQ等聊天软件的缓存也能轻松清理。
3.智能识别:为避免误删重要文件,这些软件通常具备智能识别功能,能够区分系统文件和用户文件,确保清理过程的安全可靠。

五、优化系统设置
通过优化一些系统设置,也能有效减少C盘的占用空间。
1.关闭系统休眠:休眠功能会在C盘中创建一个名为hiberfil.sys的文件,占用大量空间。如果不需要使用休眠功能,可以通过命令提示符输入“powercfg /hibernate off”来禁用它。
2.管理系统还原点:系统还原点会占用一定的C盘空间。可以打开“控制面板”,选择“系统和安全”>“系统”,点击“系统保护”,选择C盘并配置还原点的使用空间或删除旧的还原点。
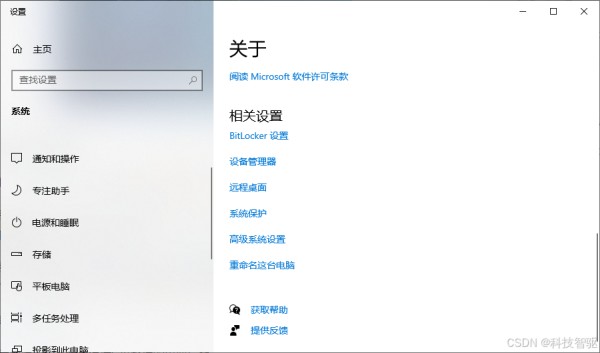
六、定期维护和备份
最后,定期维护和备份是保持C盘整洁的重要措施。
1.定期清理:建议每月至少进行一次全面的C盘清理,删除不再需要的文件和程序。
2.备份重要数据:在清理之前,务必备份重要文件到外部硬盘或云存储服务,以防数据丢失。
总结
通过以上方法,您可以有效地清理C盘,释放存储空间,提升电脑性能。记住,定期清理C盘是保持电脑流畅运行的关键。希望这篇文章能为您提供有价值的指导,帮助您轻松应对C盘空间不足的问题。
网址:想要清理C盘,我来告诉你方法 https://www.yuejiaxmz.com/news/view/147667
相关内容
C盘清理助手【Windows】六种正确清理C盘的方法,解决你的红色烦恼
电脑c盘满了怎么清理?6个清理C盘妙招分享,小白必看
告别电脑C盘爆满
史上最管用的C盘深度清理秘籍
室内壁纸选择方法能不能告诉我?
windows系统C盘深度清理
电脑C盘清理工具下载
保洁悄悄告诉我,厨房清洁有妙招,让你事半功倍!
win10 C盘超过50G?教你如何对C盘瘦身!

