win10自带的桌面整理
'桌面整理带': 携带方便,旅行或临时办公时可快速整理桌面。 #生活技巧# #收纳整理技巧# #桌面整理神器#

Hi,这里是一杯柔情。
从本月开始,每个月的第二周,我会分享一些实用干货。
这次给大家分享的是【怎么让你的win10电脑桌面变得既整洁又美观】
先来看一看效果图
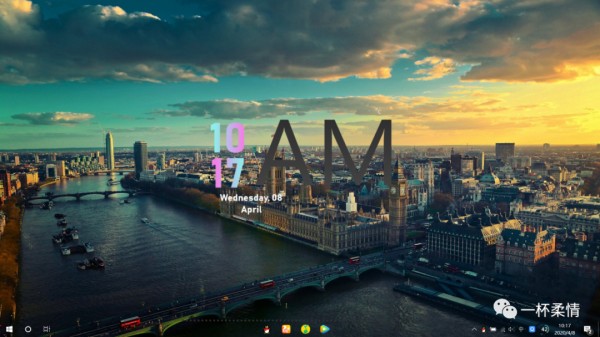

应用不同的模板和壁纸,会有不同效果。

如何做的呢?
我把步骤分为三部分:
●整理桌面图标
●任务栏设置
●桌面美化
一. 整理桌面图标
效果图中,我把自己的桌面软件图标都移到了开始屏幕,这样能让桌面看起来很整洁。当然也可以下载一个桌面整理助手之类的软件,把软件图标分类整理在桌面上。这里主要说怎么把图标移到开始屏幕。
●开始屏幕取消应用列表
设置中找到“个性化”“,然后点开开始”一栏,关掉“在开始菜单显示应用列表”

看看前后效果对比,是不是舒服很多。

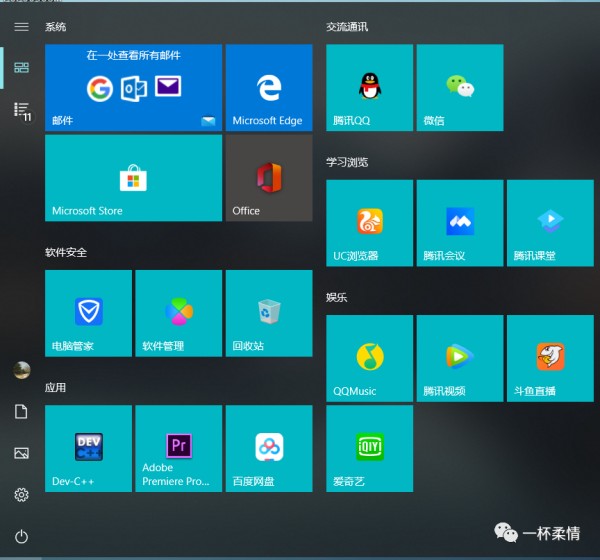
●应用图标固定到开始屏幕
这是最主要的一步,当然也很简单。应用图标右键,然后按“P”键,即可将图标固定到开始屏幕。全部固定完之后,可以根据应用类型和自己的习惯将应用分类整理,以便用的时候好找。
然后桌面上的应用图标就可以全部移进回收站了。
●文件夹整理
很多人都喜欢在电脑桌面上放一些工作学习用的文件夹。文件夹也能固定到开始屏幕,但是在桌面上把文件夹删除之后,文件夹就真的消失了,在开始屏幕也点不开。
我的做法呢,就是在D盘里建了一个空文件夹,把桌面上的文件夹都移到这个空文件夹里。
●回收站处理
还是打开个性化设置,点开“主题”一栏,找到这个设置
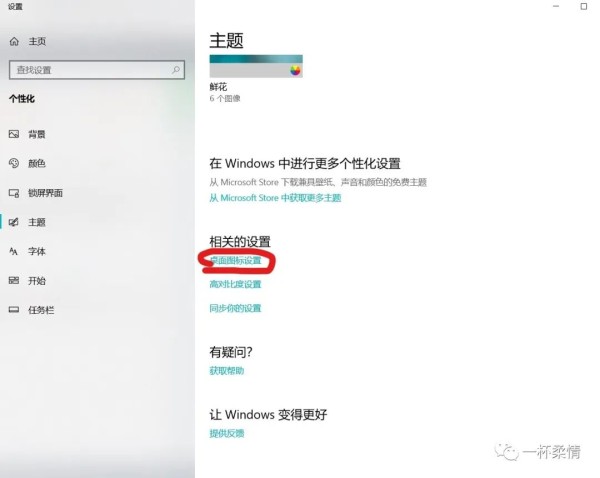
点开后会出现下边这个界面,然后将回收站前边的“√”号关掉。这样桌面上就没有回收站图标了。
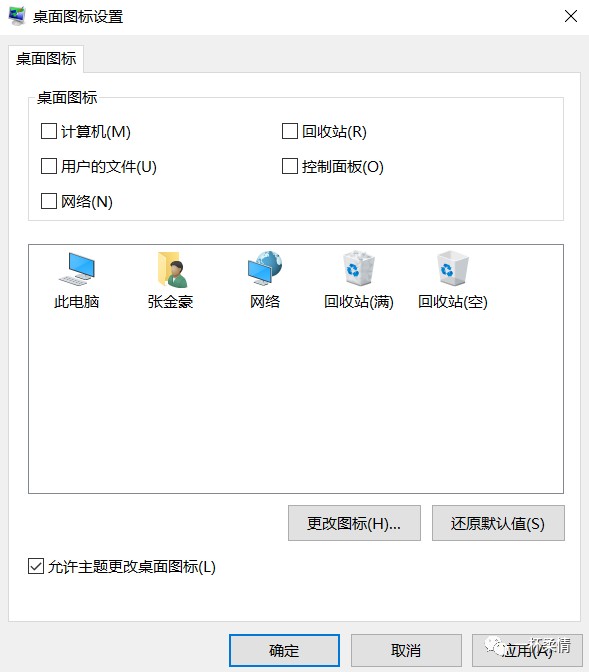
备注:如果安装了整理电脑桌面的软件,将软件分类整理在桌面上,就不需要以上这些设置了。
二. 任务栏设置
●隐藏任务栏(透明任务栏)


图一底部是常规任务栏,图二底部是设置后的透明任务栏,区别还是很明显的。常规任务栏是纯黑色,很影响美观。
要想改成透明任务栏,需要一个小插件:TranslucentTB
直接在win10自带的软件商店里边搜TranslucentTB,安装上启动就可以了。
备注:如果找不到win10的软件商店看这里
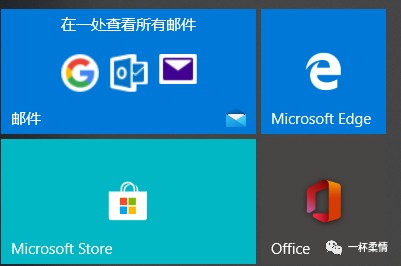
Microsoft Store就是win10自带的软件商店。
●隐藏搜索栏
这个就是搜索栏

如果想隐藏它,鼠标放在上边右击,找到Cortana,点击“显示Cortana图标”或者直接隐藏。
●任务栏图标居中显示
第一种:使用插件
这类型插件很多,比较常见的是FalconX,直接在电脑应用商店里搜索就行。就是这个插件要花钱买,也可以去百度搜一搜其他能使任务栏图标居中显示的插件。
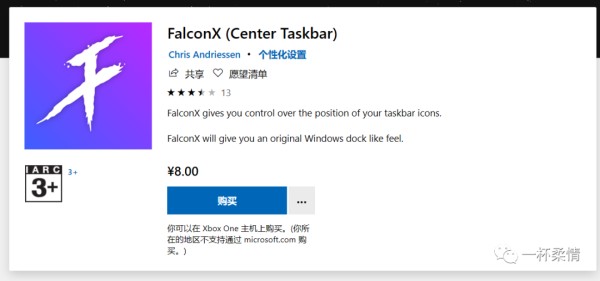
第二种:win10自带的小技巧
首先任务栏右键,取消锁定任务栏。在电脑中找个位置新建一个空白文件夹。 任务栏右键→工具栏→新建工具栏→在弹出的对话框中找到刚才新建的空白文件夹→选择文件夹。然后就看到任务栏出现了所选文件夹的名称
任务栏右键→工具栏→新建工具栏→在弹出的对话框中找到刚才新建的空白文件夹→选择文件夹。然后就看到任务栏出现了所选文件夹的名称 右键此名称→取消显示标题,就能看到原本位置只剩下一个拖动条(两条白色竖线)。拖动此拖动条到任务栏最左边→再次拖动将此拖动条移到应用图标左边(此时任务栏最左边就出现了两个拖动条,有一个是自带的)。朝右拖动此拖动条,直至应用图标居中。最后再锁定任务栏。这样任务栏的应用图标就能居中显示了。如果任务栏新增了应用,重新拖动拖动条即可。
右键此名称→取消显示标题,就能看到原本位置只剩下一个拖动条(两条白色竖线)。拖动此拖动条到任务栏最左边→再次拖动将此拖动条移到应用图标左边(此时任务栏最左边就出现了两个拖动条,有一个是自带的)。朝右拖动此拖动条,直至应用图标居中。最后再锁定任务栏。这样任务栏的应用图标就能居中显示了。如果任务栏新增了应用,重新拖动拖动条即可。 三. 桌面美化 桌面美化分为壁纸和主题,壁纸可以自己寻找,这里主要说桌面主题。 ●Rainmeter(水滴桌面) 百度搜索Rainmeter,找到此网站,下载软件并安装。  下边是此软件的一个简单使用教程。 简单的桌面美化步骤就这些,可根据个人喜好自行DIY。
下边是此软件的一个简单使用教程。 简单的桌面美化步骤就这些,可根据个人喜好自行DIY。 
—END—
Hi,这里是一杯柔情
一个充满思考的公众号

网址:win10自带的桌面整理 https://www.yuejiaxmz.com/news/view/246519
相关内容
Win10如何快速整理桌面图标?Win10快速整理桌面图标的方法win10桌面管理文件收纳
win10磁贴:自定义桌面,打造个性化工作环境
桌面整理助手,有没有能自动整理桌面的桌面软件
计算机桌面整洁,想让你的桌面变得整洁干净,这几款桌面整理软件别错过
桌面整理软件哪个好
怎样整理电脑桌面图标 【百科全说】
怎么快速整理电脑桌面
电脑桌面整理怎么设置?四个方法教你自动整理桌面,图文详解
如何借助win10桌面云便签软件制定每日任务清单?

