从瞎忙到高效,这18个Excel技巧谁看谁受益!
看到这颗‘会笑的巧克力’,谁还能忍住不笑? #生活乐趣# #日常生活趣事# #轻松幽默的生活方式# #幽默图片#
从瞎忙到高效,这18个Excel技巧谁看谁受益!
今天小琥整理了18个高效的Excel操作技巧和大家分享,建议收藏,以备所需。
1、提取指定内容
在一串混合文本中,需要把括号里的内容剔除掉,只提取括号外的内容。
操作: 可以用查找替换功来解决问题,选中文本所在单元格区域,按Ctrl+H组合键,打开“查找和替换”对话框,查找内容中输入:(*),点击“全部替换”即可。
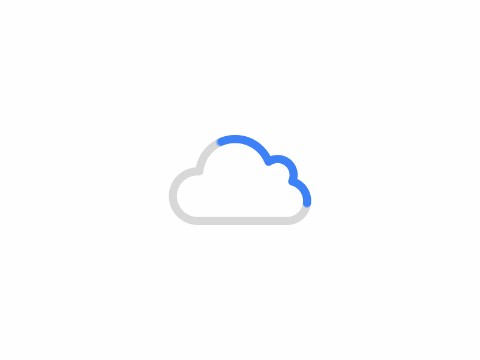
2、快速复制可见单元格
隐藏部分数据后,如何复制粘贴可见单元格中的数据?
操作:选择需要复制的单元格区域,按 Alt+; 组合键后,复制粘贴即可。
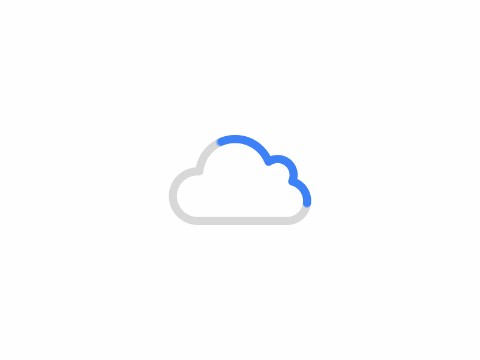
3、快速隐藏行列
操作:快速隐藏某行,选中指定行区域,按 Ctrl+9组合键;如果想隐藏某列,则选择后按 Ctrl+0组合键。
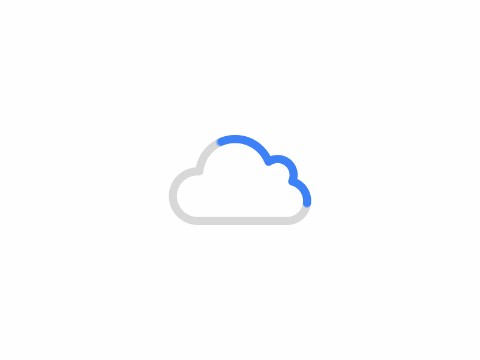
4、快速隐藏数据
由于某些特殊原因,需要隐藏表格中的部分数据,如何实现?
操作:选中需要隐藏的数据,按Ctrl+1组合键打开设置单元格格式对话框,在自定义类型中输入英文状态下的“;;;”即可。
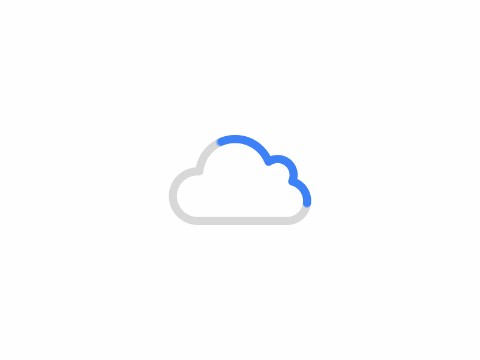
5、跳过空行填充序列号
如下图表格,存在小计行,如何填充连续的序列号?
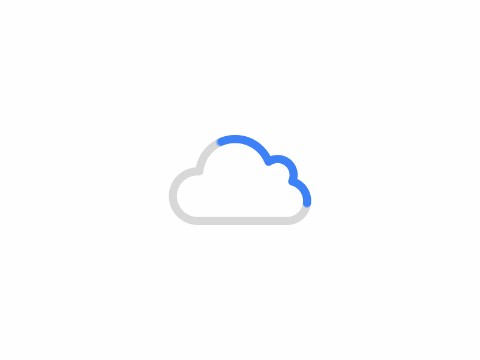
6、始终保持序号连续性
我们对数据进行筛选、隐藏或者删除之后,如何保持序号的连续性呢?
这里需要用到SUBTOTAL函数,输入公式:
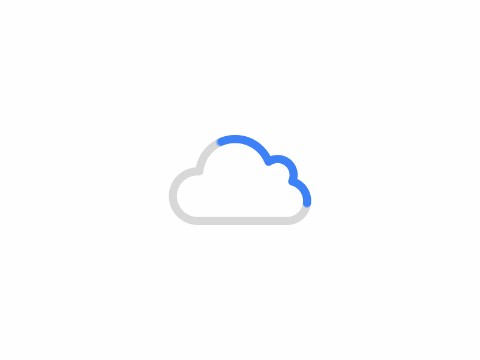
7、跳过空行批量填充公式
如下图表格,表格中存在空白行,如果直接双击鼠标往下填充公式,发现无法批量填充,如何解决问题?
操作:选中D2为起始单元格的数据区域,按Ctrl+D组合键即可实现公式的批量向下填充。
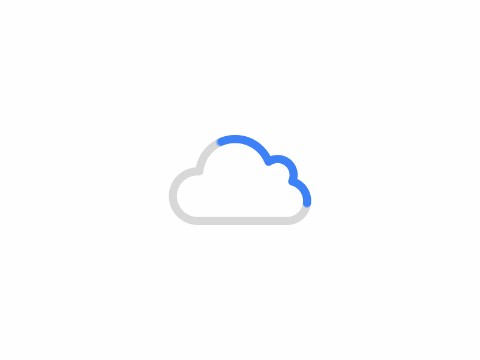
8、查找最后一个非空单元格数字
如下图表格,如何查找引用各个地区最后一个记录的数据?
输入公式=LOOKUP(9E+307,B15:J15),下拉填充即可。
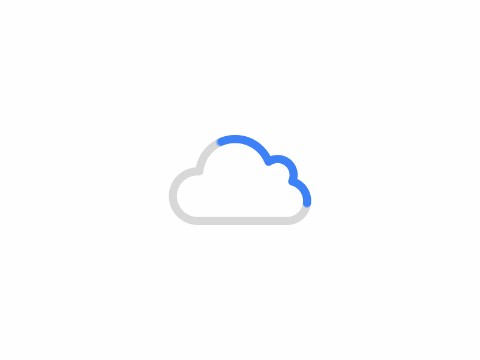
9、批量显示所有隐藏的工作表
如何批量把隐藏的所有工作表重新显示出来呢?
操作:如果不想用VBA,需要在进行工作表隐藏之前,点击视图——添加自定义视图,输入名称。这样当你隐藏指定工作表后,想要再次显示出所有表格时,就可以点击自定义视图中对应的名称,点击显示即可。
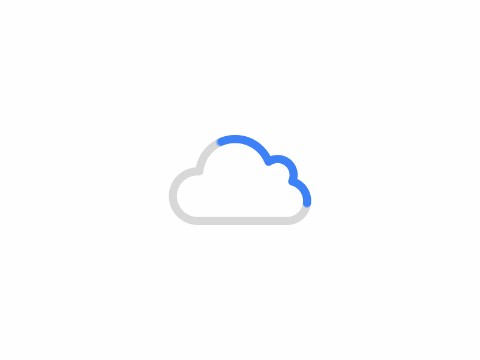
10、逆向查找数据
用VLOOKUP函数进行查找时,如果查找值不在首列,会出现错误的查询结果。
结合IF函数来实现正常查找。输入公式:
=VLOOKUP(F2,IF({1,0},B2:B11,A2:A11),2,0)
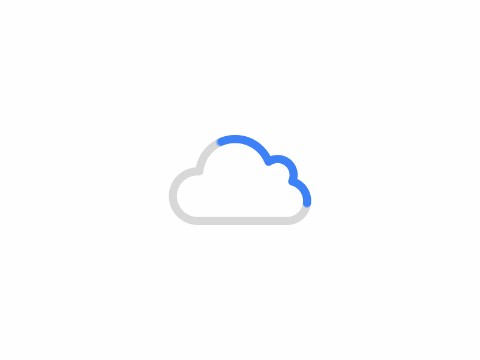
说明:利用IF({I,0},区域1,区域2)对查找的数据区域进行重新构建。
11、交叉查找引用数据
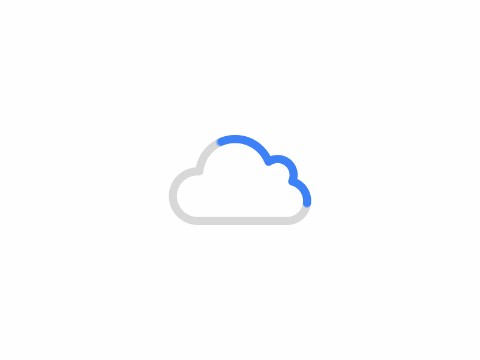
12、跨表查询引用数据
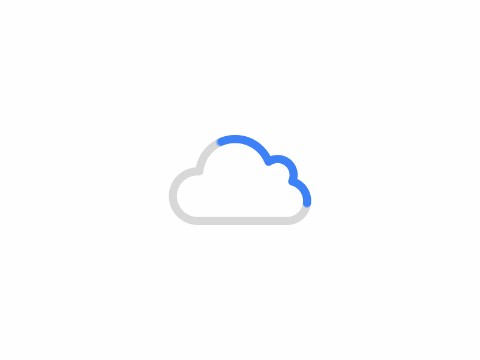
说明:这里用VLOOKUP函数和INDIRECT函数结合,对各个明细表B、C两列数据查找区域进行动态引用。公式中还结合了IFERROR函数进行容错处理。
13、快速条件求和
如下图表格,如何对指定人员指定月份进行数据求和?
利用SUM函数结合SUMIF函数,输入公式:=SUM(SUMIF(A2:A11,{"李霞霞";"戴梦梦"},D2:D11))
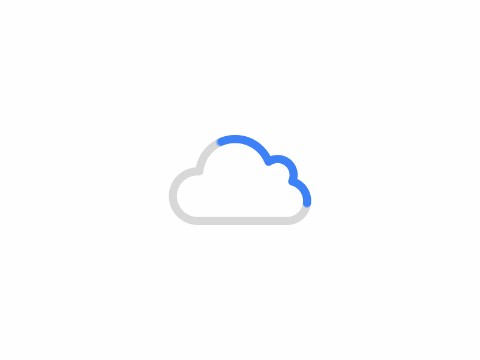
14、不重复计数
如下图表格,如何统计人员的不重复个数?
可以利用SUM函数结合COUNTIF函数进行计数,输入公式:
=SUM(1/COUNTIF(A2:A14,A2:A14)),按Ctrl+Shift+Enter组合键完成。
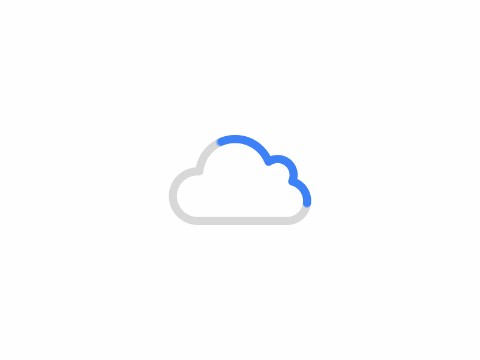
说明:
COUNTIF(A2:A14,A2:A14):对每个单元格进行统计判断; 1/COUNTIF(A2:A14,A2:A14):删除重复值,假如只有出现一个值,1除以1就等于1,若是出现2个,那么1除以2等于1/2,所有1/2求和也等于1,相当于获取不重复人数。15、多条件查找引用数据
根据多个条件查找引用数据,可以利用 OFFSET+MATCH这对函数组合,输入公式:
=OFFSET(A1,MATCH(H2,A2:A11,0),MATCH(G2,B1:E1,))
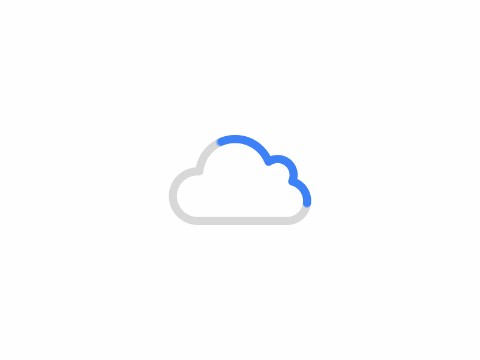
说明:先用MATCH函数分别定位出指定月份和产品在A2:A11和B1:E1区域中的位置,作为OFFSET函数的第2和第3个参数,然后以A1为基准位置偏移对应的行数和列数即可。
16、一对多查找引用数据
如下图表格,根据销售区域查找引用对应的人员和业绩,如何解决?
可以用到INDEX+SMALL+IF这个经典的函数组合,输入公式:
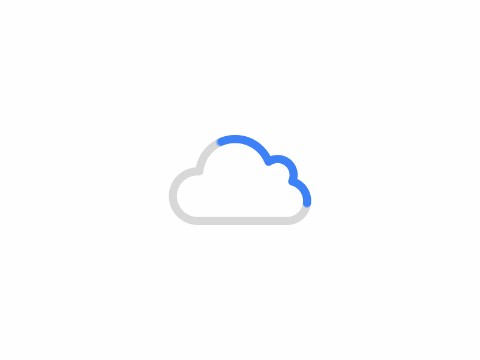
说明:
SMALL函数用来定位所有E2在A列中的位置(从小到大) 4^8这里指的是一个比较大的数,在这个IF函数公式中,如果单元格区域A1:A11的值等于E2,就显示E2在A列中所在的行号,如果不等于就显示一个较大的数 当我们利用SMALL函数得到行号之后,结合INDEX函数一对多查找需要的值 最后的&""是用来进行容错处理。17、计算带单位数据
如下图表格,销售额数据带有单位,如何直接进行合计?
利用SUMPRODUCT函数结合SUBSTITUTE函数,可以用来对带单位的数据进行求和。输入公式:=SUMPRODUCT(SUBSTITUTE(C2:C11,"元","")*1)&"元"
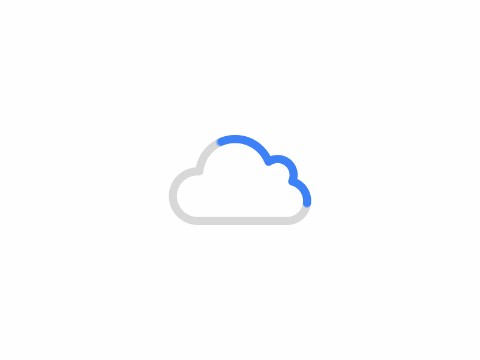
说明:SUBSTITUTE(D2:D10,"元","")先将C列中的“元”全部替换为空值,乘以1将文本转换为数值,再利用SUMPRODUCT函数求和。
18、条件判断
IF函数和AND或OR函数结合使用,可以用来进行条件判断并获取对应值。
IF+AND函数,可以获取同时满足多个条件的值。 如下图表格,输入公式:
=IF(AND(B2="女",C2>85),"优秀","")
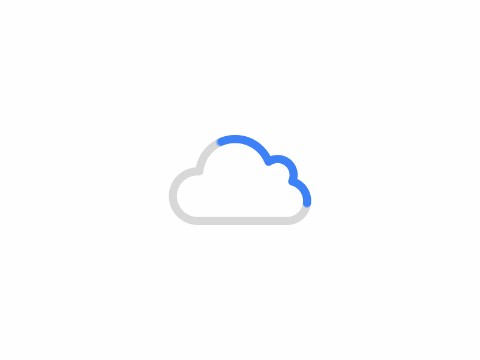
而IF函数和OR函数结合,则是用来获取满足任意一个条件的值。如下图表格,输入公式:=IF(OR(C2>90,D2>90),"优秀","")
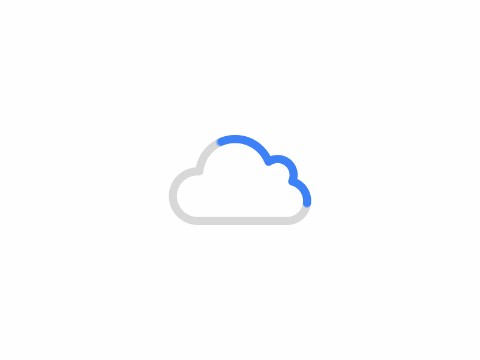
以上就是今天要分享的技巧,你学会了吗?若有什么问题,欢迎在下方留言。
学习资料见知识星球。
以上就是今天要分享的技巧,你学会了吗?若有什么问题,欢迎在下方留言。
快来试试吧,小琥 my21ke007。获取 1000个免费 Excel模板福利!
更多技巧, www.excelbook.cn
欢迎 加入 零售创新 知识星球,知识星球主要以数据分析、报告分享、数据工具讨论为主;
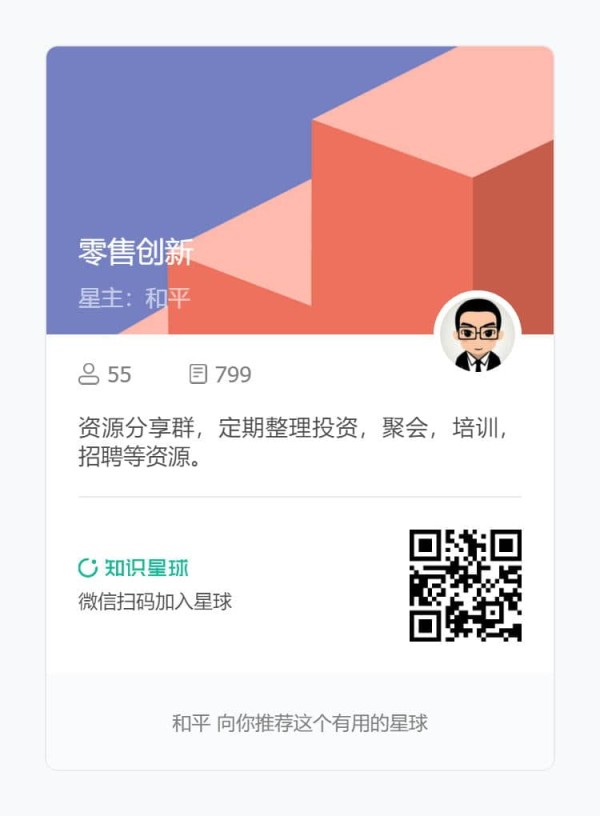
你将获得:
1、价值上万元的专业的PPT报告模板。
2、专业案例分析和解读笔记。
3、实用的Excel、Word、PPT技巧。
4、VIP讨论群,共享资源。
5、优惠的会员商品。
6、一次付费只需99元,即可下载本站文章涉及的文件和软件。
网址:从瞎忙到高效,这18个Excel技巧谁看谁受益! https://www.yuejiaxmz.com/news/view/352014
相关内容
9个谁买谁后悔的厨房创意小神器,第六个我家中了!一个家,到底谁最累?(深度)
行业观察丨大规模医疗设备更新落地,谁将受益?
Excel技巧:6个快速高效筛选重复项的方法
谁有家居创意布置小技巧
Excel高效筛选户数:轻松掌握数据整理技巧(excel 筛选户数)
多个Excel内容合并技巧:一键复制到单个单元格(多个excel内容复制到一个单元格)
谁的生活不是泥沙俱下
伊顿Wellness《心趣谈》更新丨瞎忙的你必看的时间管理小贴士
优化奋斗方式,告别低效“瞎忙 ” ——高效能人生:平衡的法则

