在高效的时间管理和任务规划中,工具的选择和配置至关重要。Day Planner 插件提供了强大的功能,可以帮助用户管理任务并设置时间提醒。本文将详细介绍如何安装和配置 Day Planner 插件,覆盖从安装到高级设置的各个方面。
1. 安装 Day Planner 插件
1.1 访问设置首先,点击应用程序中的设置按钮,以访问插件管理界面。
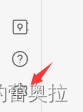
在设置界面中,选择“浏览社区插件”选项。
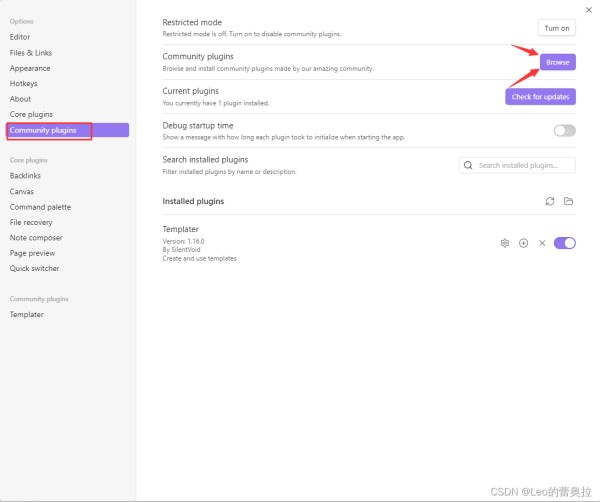
在插件搜索框中输入 Day Planner,找到相关插件并点击安装。
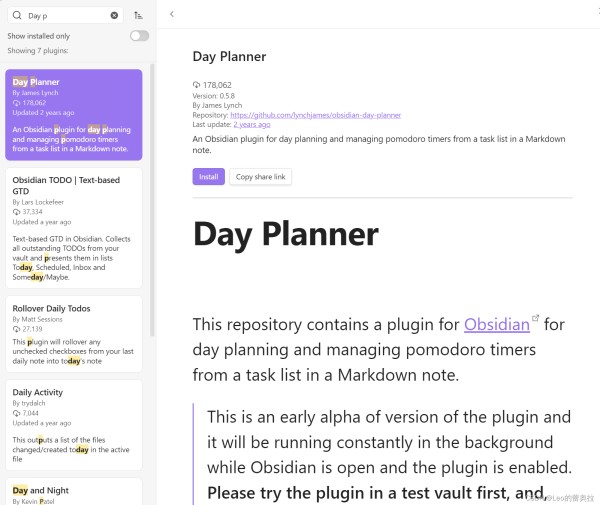
安装完成后,点击“启用”按钮来激活插件。
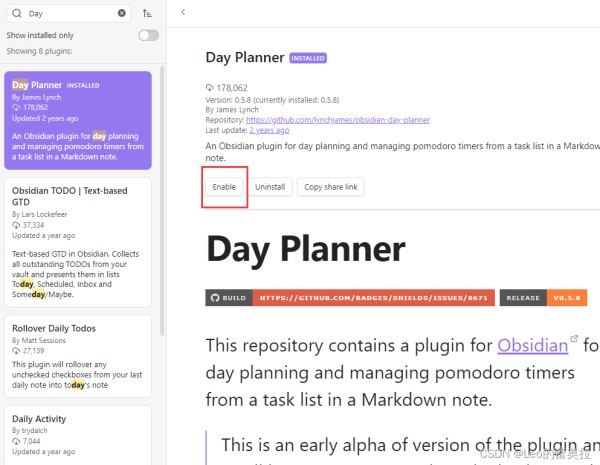
如果你意外关闭了插件,可以在设置中重新启用它。你可以在插件列表的下方找到 Day Planner 并重新激活它。
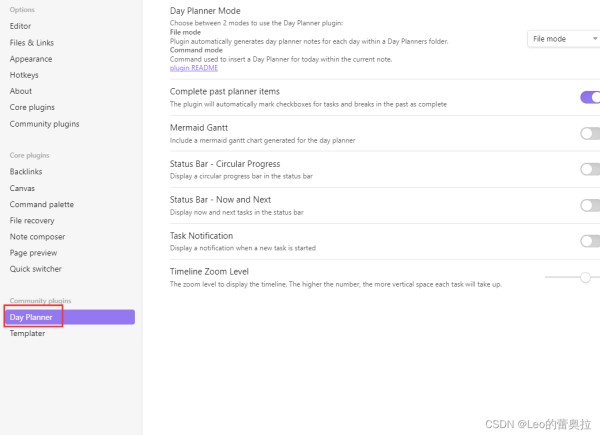
启用插件后,你会在系统目录下看到一个新创建的文件夹,其中包含 Day Planner 的配置文件和数据。
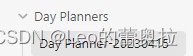
2. 配置插件设置
在安装和启用插件后,你可以通过配置插件来满足你的需求。以下是一些常用的设置选项及其配置方法:
2.1 展示甘特图要展示任务的时间进度和安排,可以启用甘特图视图。这个视图可以帮助你更好地了解任务的时间分布和进度。
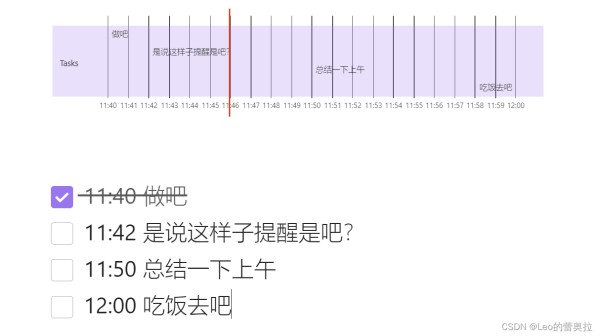
实现效果:

在任务条目中显示时间进度,有助于实时跟踪任务的进展状态。这可以通过插件设置中的时间进度选项来实现。
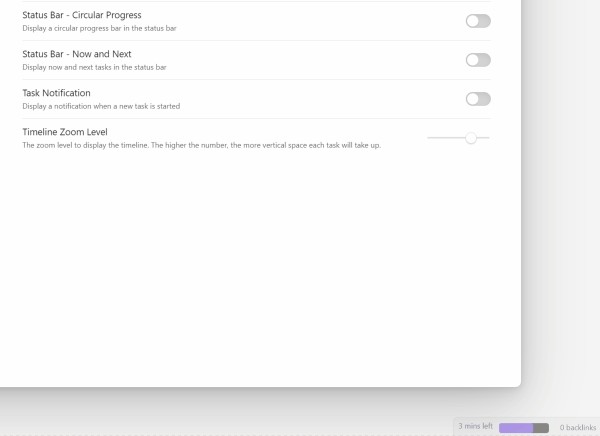
实现效果:
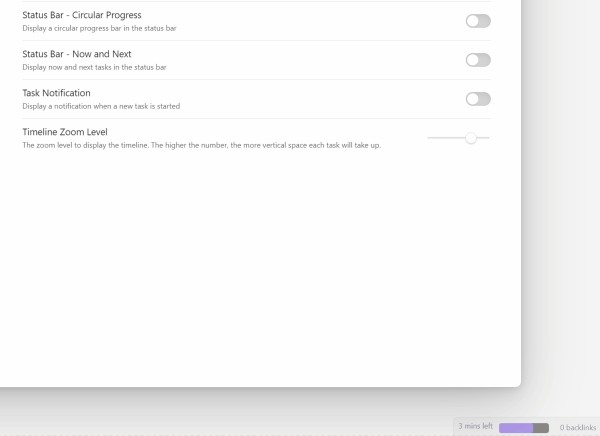
插件可以配置为显示当前任务和下一个即将开始的任务,这样你可以更好地组织和安排你的工作。

实现效果:
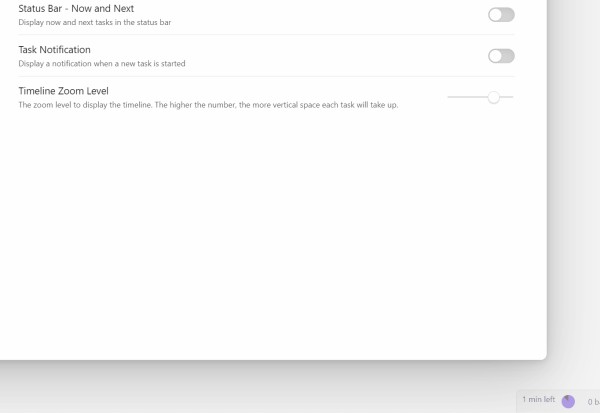
通过启用任务提醒功能,你可以设置时间到达时的系统通知提醒。虽然这个功能有时可能出现问题,但它是保持任务准时完成的有效工具。

实现效果:
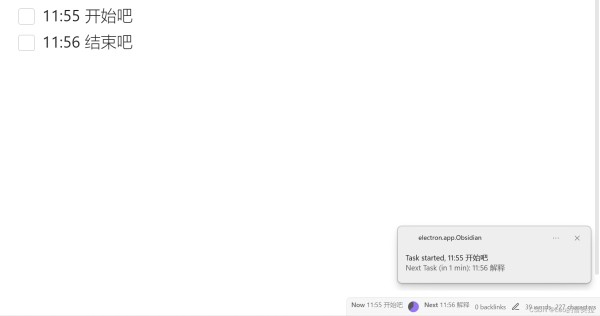
当达到设定的任务时间点时,系统会通过通知提醒你完成任务或开始新任务。这一功能可以有效提高你的时间管理效率。
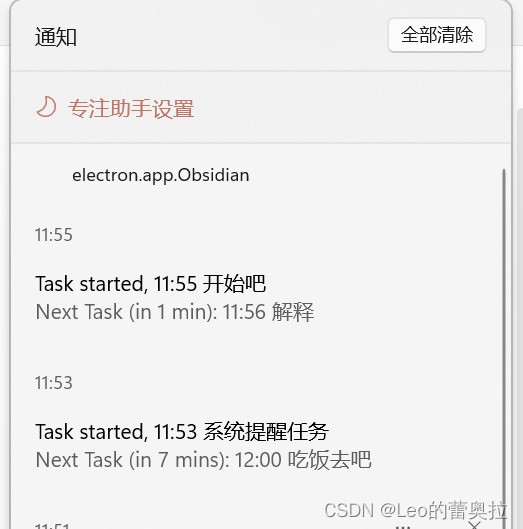
总结
通过以上步骤,你可以成功安装并配置 Day Planner 插件,实现任务管理和时间提醒的功能。无论是展示甘特图、跟踪任务进度,还是设置任务提醒,这些功能都将帮助你更高效地管理任务和时间。记住根据个人需求调整插件设置,以达到最佳效果。


