每个人都喜欢干净的环境,但并不是每个人都喜欢打扫卫生,尤其是当您希望自己的每一分钟都能专注于表现更好并可能在日常工作中赚取更多收入时。但有时,凌乱的桌面只会让您不知所措,并最终在您尝试搜索文件时给您带来厄运。相信我,我是受害者,这就是为什么我想用这篇文章来帮助您有效地组织您的桌面。
在这篇特别的文章中,我不会提供培养组织灵魂的精神提示,而是向您展示十个实用的桌面自定义工具,每个工具都有独特的功能和概念,以帮助组织您的 Windows 桌面,实现两个最终目标:使您的桌面更干净,并帮助您更轻松地搜索文件。
我保证您会对使用这些自定义工具的桌面组织充满热情,因为最终,这些工具将使您获得更干净、更漂亮的桌面,并且每次搜索文件时,您都会感谢自己使用他们。快乐的组织和定制!
对于某些软件,如果您是 Windows 7 用户,您可能需要右键单击安装文件并选择选项“以管理员身份运行”才能安装该软件。
正在寻找更多工具来升级您的 Windows?我们为您挑选了最好的装备!
预算有限的网页设计师软件 有用的便携式应用程序 对设计师有用的颜色选择器 审查过的免费源代码编辑器 屏幕捕获工具和技术 栅栏桌面上有太多图标和快捷方式却懒得整理?这是桌面用户最常见的情况。不要害怕,因为 Fences 旨在帮助您以更直观、更有条理的方式排列桌面图标。
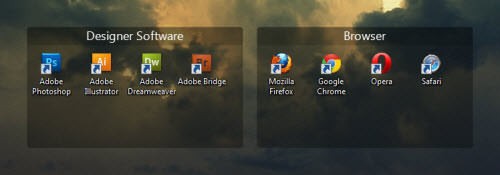
首次启动时,该软件会自动帮助您将现有图标组织到几个深色透明选项卡中,但您可以使用灵活的选项手动组织它们,例如使用特定类别名称创建自己的选项卡并将任何相关内容放入其中。最重要的是,如果您懒得点击组织图标,只需点击一下即可隐藏所有这些图标!
物件码头如果您是Mac OS X 的扩展坞的粉丝,ObjectDock 允许您拥有与Mac 的扩展坞具有相似功能的扩展坞,即使您使用的是免费版本!而且它可能比 Mac 的扩展坞更漂亮!

正如 Mac 的停靠栏功能一样,您可以将应用程序或文件夹快捷方式放入停靠栏,在其上显示正在运行的应用程序,启用和调整它们的缩放效果和大小,最终将您的停靠栏定位在屏幕的任何边缘!这些功能将大大节省您的桌面空间,您还可以通过查看栏轻松抓取您的应用程序和文件夹!
与大多数桌面自定义工具类似,您可以从应用程序的官方主题站点获得您最喜欢的皮肤,但我真正喜欢的是它让我无需在桌面上搜索即可获得我想要的软件或文件夹!
火箭码头现在听我说,RocketDock 与 ObjectDock 非常相似,但我之所以强调它是有原因的:它具有广泛的功能,不仅可以让您创建更有条理的停靠栏,还可以将停靠栏的每个元素都转换成某种东西时尚,也可能性感!

就像 ObjectDock 一样,RocketDock 也支持 alpha 混合的 PNG 和 ICO 图标,并带有更人性化的设置面板,这意味着您可以下载那些极其时尚的图标包并更改它们以取悦您的眼睛!更简洁的界面和吸引人的外观是我们Windows用户最终追求的,对吧?
瓷砖Tiles 允许您通过简单地查看屏幕边缘来快速查看和管理您的应用程序,但它的功能远不止它所宣传的那样。

使用 Tiles,您可以将您经常使用或打开的任何软件、文件或文件夹拖到其Windows 8风格的边栏中。您还可以单击并轻扫页面以查看一组不同的图标,或浏览您正在使用的软件。
Tiles 不必位于右侧,您可以自定义其位置、大小甚至其行为,如“将来自同一进程的窗口组合在一起”。尽情探索吧,您会发现功能丰富的侧边栏就是让您的桌面井井有条所需的一切!
得宝借助 Dexpot,每个 Windows 用户最终都可以使用多个虚拟桌面来放置不同的应用程序集。例如,您可以将所有设计师的软件和文件夹放在一个虚拟桌面上,而将开发人员的应用程序放在另一个虚拟桌面上。如果您有不同类型的工作或项目正在运行,这将非常有用。

真正了不起的是,Dexpot 为您提供了大量灵活的功能和设置,您甚至可以设置多种方法在虚拟桌面之间切换,还可以自定义从简单的过渡效果到稍微复杂的桌面元素的所有内容。但请记住,该软件的开发方式应该让您的桌面井井有条,所以永远不要弄乱您所有的虚拟桌面!
雨量计您无法想象一个 1.3 兆字节的软件可以将您的桌面完全变成史诗般的东西,它就是 Rainmeter。

Rainmeter 是一个成熟的桌面自定义工具,它使您能够自定义桌面的几乎每个部分及其额外的小部件。由于其灵活性、用户友好性以及从用户创建的皮肤中调用的史诗性,该软件在设计界非常有名。使用 Rainmeter,您可以采用干净的用户界面的丰富选项,甚至最终摆脱桌面图标,只因为图标太漂亮了!
也就是说,除了原来的皮肤,你还可以通过网络搜索下载Rainmeter皮肤,以获得更多外观和widget的选择,如果你花更多的时间学习它的高级定制技术,你的限制就只有你的想象力了!
出现桌面如果您无法整理桌面,如何限制在桌面上放置任何东西的能力?Emerge Desktop 可以成为您的学科老师。

重新启动后,Emerge Desktop 将隐藏桌面上的所有图标并取消在其上放置任何内容的能力。通过交易,您将通过右键单击获得一个完整的上下文菜单,这将是您最好的伴侣,因为该菜单允许您访问 Windows 中的任何地方。
限制桌面上的图标位置只是该软件包含的众多功能之一,事实上它还带有有用的小程序、命令和主题来提高您的工作效率,但我真正喜欢的是我无法做到桌面上最糟糕的事情又来了——到处都是图标。
戳Stick 使用一种利用选项卡概念的新技术来组织您的桌面。它通常有 3 种类型的选项卡:News Feed、Navigator和Notes。
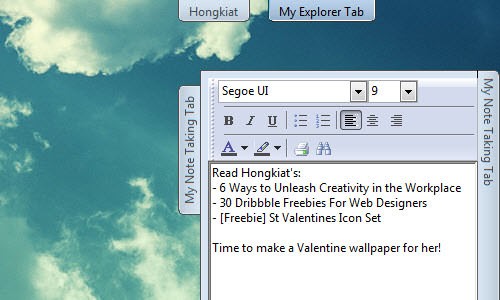
News Feed 和 Notes 是不言自明的,但 Navigator 非常有趣:虽然它可以用来导航您现有的文件夹,但它也可以用作 Web 浏览器!
这个软件的美妙之处在于,如果您已经阅读或浏览完内容,只需单击选项卡,它会隐藏内容而不关闭它,并且选项卡会粘在桌面顶部。使用这种方法,您可以随时查看选项卡,只需单击它即可!想象一下您可以通过在选项卡中构建一个文件夹目录来节省空间,或者您可以通过在计算机中到处搜索您的内容来节省时间!
我的文件夹要有创意。最终您会厌倦到处移动文件和文件夹以保持桌面井井有条。现在,如果您只需单击 2 次就可以将文件组织到文件夹目录中,会怎样?MyFolders 是一款可以做到这一点的软件!
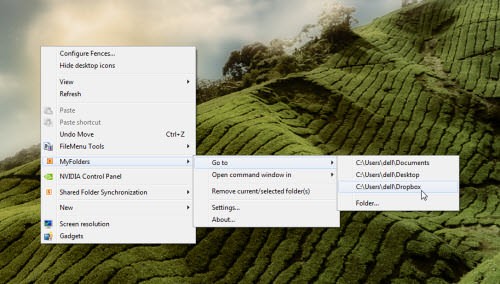
使用 MyFolders,您可以通过右键单击存在的上下文菜单中定义文件夹目标,以便于将来访问。这可以节省大量桌面空间,因为您可以将要访问的文件夹放入菜单中。
此外,如果您想将某个文件移动到定义的文件夹中,只需右键单击该文件,将鼠标悬停到“我的文件夹”>“移动到”>(文件夹名称),就可以了!没有杂乱的窗户!
除了“移动到”功能外,还有一个“复制到”功能,以防您想将某些文件复制到不同的文件夹中,这可能是另一个可以加速桌面组织过程的强大功能!好吧,这是一个非常简单的解决压倒性问题的方法!
懒惰的它并不是一个真正的桌面组织/定制工具,真的,但它保证您可以即时访问您在 Windows 中想要的任何东西,尤其是当您放弃组织您永远艺术杂乱的桌面时!它使用起来非常简单直观,但最好在安装后 30 或 60 分钟后使用它,因为它需要时间来创建搜索目录。
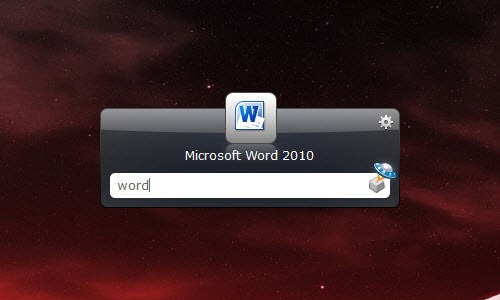
要使用 Launchy,您只需按ALT + SPACE启动应用程序,然后键入您要搜索的软件、文件或文件夹的名称,Launchy 就会向您显示可能的结果。哎呀,如果您是高级用户,您甚至可以使用它来执行启动应用程序以外的命令!
Launchy 基本上可以搜索一般的可执行文件,但如果搜索不出来,您可以通过点击其界面上的齿轮状图标手动添加文件目录,然后进入“目录”并点击“ + ”按钮添加目录路径,然后按“确定”,最后按“重新扫描目录”。您还可以通过在同一设置窗口中调整设置来包含其他文件类型!
现在您可以将桌面上的所有文件和文件夹放到 Windows 中除桌面以外的任何文件夹中,并在需要时通过 Launchy 调用它们!
结论
虽然为更好的桌面组织选择多种自定义工具是明智的,但避免拥抱所有这些工具对您来说至关重要。该行为不仅会给您的 Windows 带来负担,还会使其更容易崩溃,因为某些软件可能会与其他软件发生冲突。
在这个快节奏的软件行业中,总有更好的软件存在!如果您有更好的桌面整理软件,请不要介意与我们分享!也请与我们分享您组织Windows桌面的秘诀!

