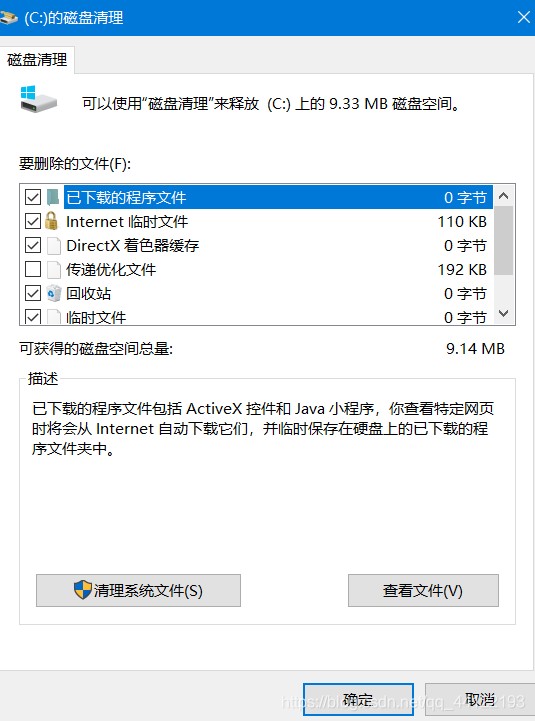一般情况下C盘的空间较小,而且系统都放到C盘,电脑使用久了之后,会产生许多文件导致C盘的空间日益变小,尤其是更新后C盘减小的吓人,本文记录多种释放C盘空间的方法。
1.更改系统默认文件夹的位置
Win10系统会自动设置一些文件夹,因为我平时使用桌面和文档比较多,在这两个文件夹中会存放很多文件,因此我每次重装系统后便立即更改这些文件夹的位置。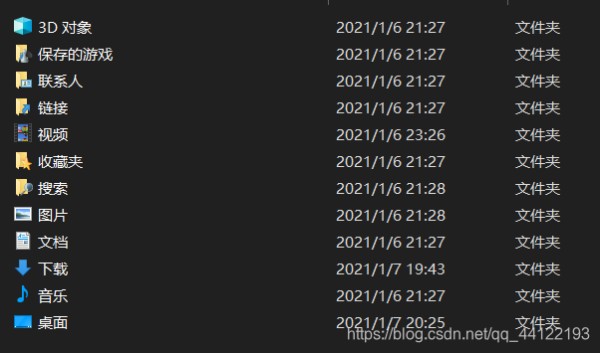
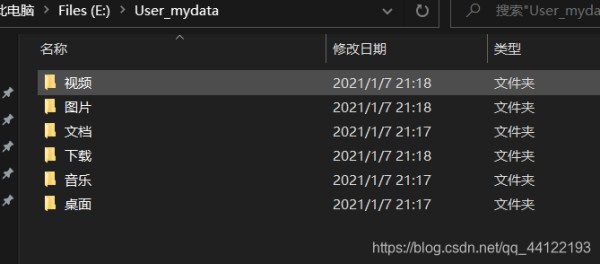 回到桌面所在文件夹,右键打开属性,选择位置选项卡,点击移动,选择刚才新建的文件夹,点击应用,然后点击 是 便可成功移动到新位置。
回到桌面所在文件夹,右键打开属性,选择位置选项卡,点击移动,选择刚才新建的文件夹,点击应用,然后点击 是 便可成功移动到新位置。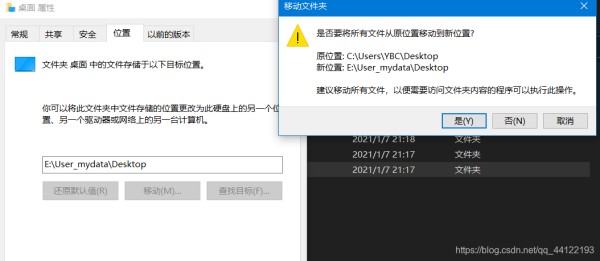 重复步骤二的操作,便可把其他文件夹均移动到新位置。
重复步骤二的操作,便可把其他文件夹均移动到新位置。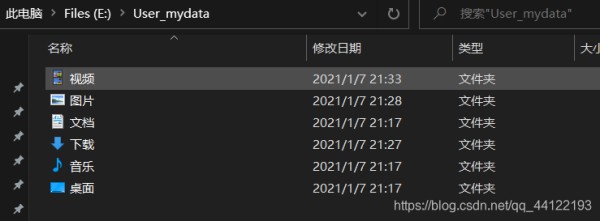
2.更改缓存位置
打开我的电脑,在空白处右键,打开属性,点击高级系统设置,打开高级选项卡,单击打开环境变量,在用户变量和系统变量中找到 TEMP 和 TMP ,将这四个环境变量的文件夹更改到其他盘符。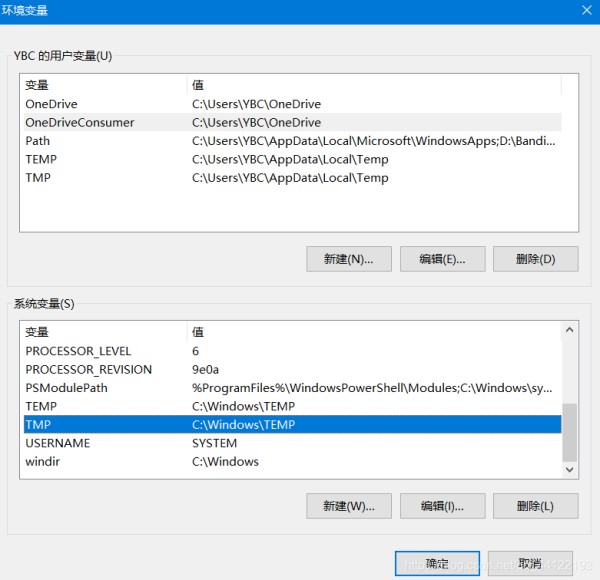 我将其放置到刚才创建的文件夹中,点击确定完成设置。
我将其放置到刚才创建的文件夹中,点击确定完成设置。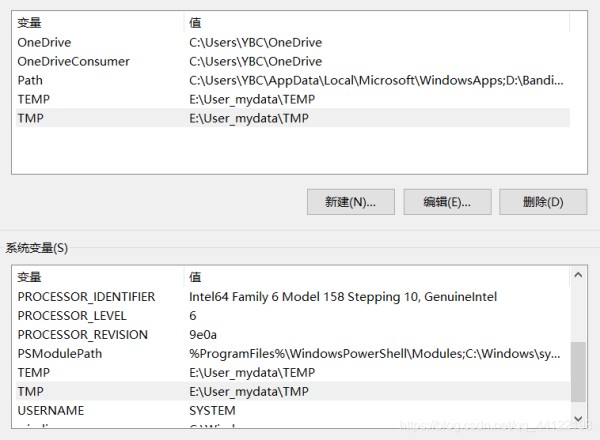 更改后,依次打开C盘->用户->用户名->AppData->Local->TEMP,打开这个文件夹,将内部所有文件删除。再依次打开C盘->Windows->TEMP,打开这个文件夹,将内部所有文件删除。
更改后,依次打开C盘->用户->用户名->AppData->Local->TEMP,打开这个文件夹,将内部所有文件删除。再依次打开C盘->Windows->TEMP,打开这个文件夹,将内部所有文件删除。 如果找不到AppData文件夹是因为其被隐藏了,打开此电脑,选择查看选项卡,将显示与隐藏中隐藏项目勾选。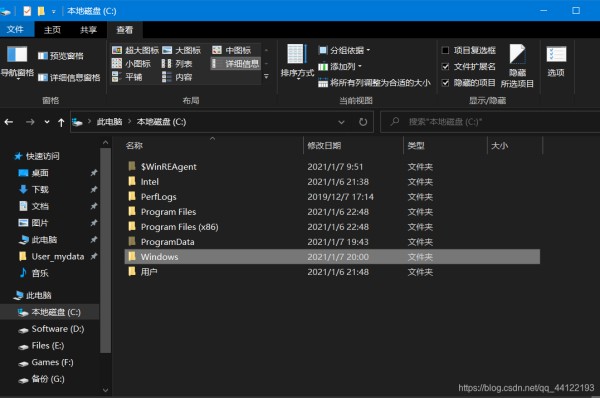
3.更改软件安装位置及安装后的优化
在安装软件时,修改默认安装路径。安装成功后在软件设置中更改文件的存储位置4.更改新内容保存位置
依次打开设置、系统、存储、更改新内容保存位置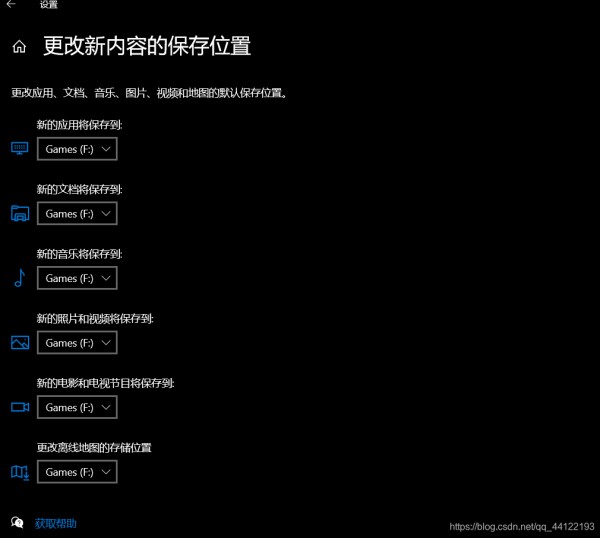
5.关闭休眠
右键开始菜单打开Windows PowerShell(管理员)。输入 powercfg -h off回车便可关闭。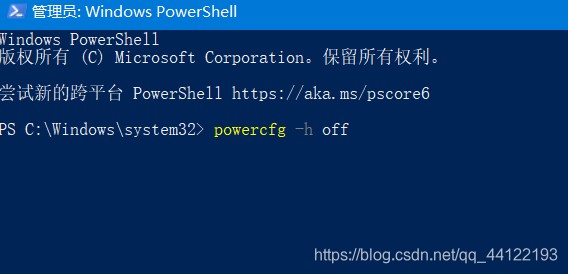
5.关闭清除系统还原点
打开我的电脑,在空白处右键,打开属性,点击高级系统设置,选择系统保护选项卡,点击配置,选择禁用系统保护,将最大使用量设为 0字节,如果系统创建了还原点,点击删除将还原点删除,点应用后确定退出,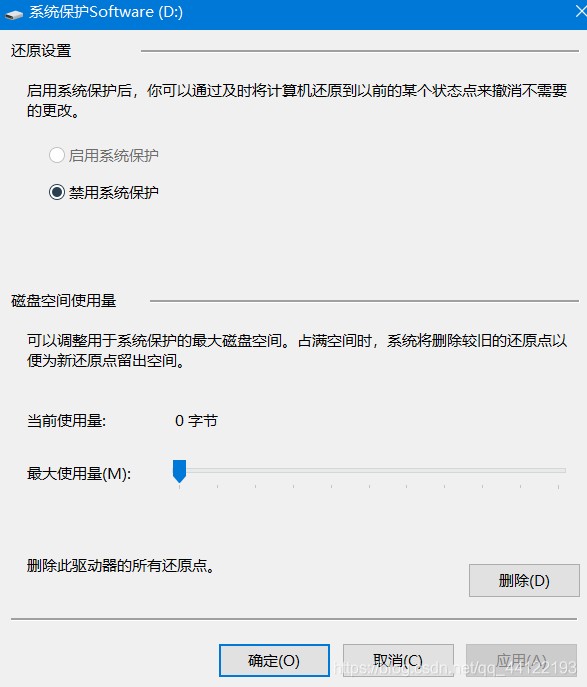
6.对C盘进行磁盘清理
选中C盘,右键打开属性,点击磁盘清理,可以全部选中(我一般不选传递优化文件和缩略图,其他的全选),然后点击确定进行清理,还可点击清理系统文件,等待一段时间后会出现更多选项,再选中要清理的文件,点击确定进行清理。