Windows系统精简清理工具:彻底优化
Microsoft To-Do (Windows): Windows系统内置的日程管理工具。 #生活常识# #时间管理建议# #日程管理APP#
本文还有配套的精品资源,点击获取 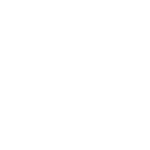
简介:本文详细介绍了“Windows系统清理工具超精简版”,一个专为Windows系统设计的高效清理应用程序。它能够帮助用户清除临时文件、日志、系统垃圾、无用注册表项等,优化系统性能,适用于所有Windows版本。该工具体积小巧、功能全面,旨在减少资源占用的同时提供强大的系统清理能力。包括磁盘清理、注册表清理、启动项管理、隐私保护和文件粉碎等核心功能。使用前建议备份重要数据,以避免误删导致系统问题。
1. Windows系统清理工具超精简版介绍
在快速发展的数字时代,Windows操作系统作为全球用户数量众多的个人电脑平台,其系统清理工具已成为提升用户体验和延长硬件寿命的重要辅助软件。本章节将简要介绍Windows系统清理工具超精简版的核心理念,以及其在简化操作、维护系统健康方面的独到之处。
首先,超精简版清理工具的出现,是针对现代用户对于快速、简单解决方案的需求而设计。与传统的繁杂操作不同,超精简版工具剔除了复杂的配置选项,通过默认设置直接满足大多数清理需求,简化了用户的操作流程。
接着,本章节将重点介绍该工具如何在保持清理效果的同时,提供更轻量化的操作体验。通过采用高效的算法和最小化资源占用,确保在不影响系统性能的前提下完成清理任务,从而达到既清理无用文件,又不拖慢系统运行速度的效果。
我们将通过实际应用场景和数据对比,来说明超精简版清理工具在日常维护中的作用和优势。接下来的章节将深入探讨该工具的核心功能、系统性能提升、以及安全便捷的系统维护等方面的详细内容。
2. 核心功能与兼容性
2.1 兼容性概述在当今多样化的操作系统环境中,软件的兼容性显得尤为重要。Windows系统清理工具超精简版(以下简称“清理工具”)被设计为能在广泛使用的Windows系统版本上运行,包括但不限于Windows 7、Windows 8.1及Windows 10等。该清理工具需能够确保在不同版本的Windows操作系统中正常运行,并适应其安全补丁和系统更新。
2.1.1 Windows 7及以上版本支持情况清理工具支持从Windows 7开始的所有主流Windows操作系统版本。由于Windows 7即将结束其生命周期,因此在这款清理工具中我们主要关注Windows 7 SP1及更新的系统版本。对于Windows 8.1和Windows 10,清理工具提供完整的支持,包括系统更新后的兼容性优化。
2.1.2 不同系统版本的适配策略为了确保在不同版本的Windows系统上提供一致的用户体验,清理工具采用以下适配策略:
自动更新机制:确保清理工具能够在系统安装最新安全补丁后立即更新其功能,以支持最新的系统版本。 交互式安装程序:提供一个智能的安装程序,当检测到不同版本的Windows系统时,自动选择适当的安装选项。 用户反馈机制:提供反馈系统,以便用户在遇到兼容性问题时能够报告给开发团队。 2.2 核心清理功能分析 2.2.1 功能保留的必要性为了不损害用户体验,清理工具需要保留一系列的核心清理功能。这些功能包括但不限于:
常用垃圾文件清理:系统临时文件、浏览器缓存等。 软件卸载与残留清理:保证用户能够彻底删除不需要的软件。 启动项管理:优化系统启动速度。 2.2.2 功能精简的实现方法在保留核心功能的同时,为了实现清理工具的精简和高效,采用以下方法:
去除冗余功能:例如,一些高级用户可能不需要的自动化维护任务。 引入模块化设计:用户可以根据自己的需要选择安装特定模块。 简化用户界面:一个更为简洁的界面可以让用户更快地找到他们需要的功能。 2.2.3 精简版与完整版功能对比为了更直观地了解清理工具精简版与完整版之间的区别,下面列出几个核心功能的对比表格:
| 功能类别 | 精简版 | 完整版 | |--------------|------------------|------------------| | 垃圾文件清理 | 支持常用类型 | 支持所有类型 | | 软件卸载 | 支持,但不包括残留检测 | 支持并检测残留文件 | | 启动项管理 | 支持基本管理 | 支持高级优化 | | 驱动更新 | 不支持 | 支持自动更新驱动 | | 定期维护计划 | 不支持 | 支持创建和自定义计划 |
以上表格仅展示了部分功能的对比,但已足够说明清理工具在保持核心功能的同时,通过精简不必要的附加功能实现了轻量化。
2.3 清理工具的系统兼容性实现技术细节为了提供良好的系统兼容性,清理工具使用了一系列兼容性检测和调整技术,如下:
使用Windows平台的“兼容性助手”功能,以解决旧版本软件与新系统之间的兼容性问题。 应用条件编译指令(如#ifdef)和平台特定的API封装,使代码能够在不同Windows版本上编译和运行。 利用Microsoft App-V(应用程序虚拟化)技术,为不兼容的应用提供隔离环境,实现兼容性。通过上述技术细节,清理工具在不同版本的Windows操作系统中均能保持高效的性能和稳定的运行状态。
3. 系统性能提升与空间释放
3.1 系统性能优化原理
3.1.1 清理工具如何提高系统响应速度在处理日益增长的系统垃圾文件和无效注册表项时,清理工具扮演着至关重要的角色。系统响应速度的提升,往往与垃圾文件的清理密切相关。垃圾文件通常指的是系统运行过程中产生的一些临时文件、错误日志、无用的系统缓存等,这些文件累积在系统磁盘上,不仅占用宝贵的磁盘空间,还会拖慢系统的读写速度,影响程序的启动时间和数据的访问速度。
清理工具通过对这些文件的检测和清理,可以释放出磁盘空间,减少文件系统的碎片,降低磁头寻道时间,从而提高数据读写效率。此外,对注册表的清理可以减少系统在启动时的加载项,加快系统和服务的启动速度,进一步提升响应速度。
3.1.2 性能监控工具的应用案例性能监控工具如Resource Monitor(资源监视器)在Windows系统中提供了实时监控系统资源使用情况的功能。通过使用这类工具,用户可以清晰地看到当前CPU、内存、磁盘和网络等资源的使用率和活动状态。例如,在监控磁盘使用情况时,用户可以发现哪些进程正在占用过多的磁盘资源,并据此判断是否需要对这些进程进行优化或限制其资源使用。
在本节中,我们以一个实际应用案例来说明性能监控工具的使用。假设我们发现系统中的磁盘活动异常高,通过资源监视器定位到一个名为"svchost.exe"的进程正在频繁读写磁盘。进一步分析显示,该进程与Windows更新服务有关。在这种情况下,可以考虑暂时关闭Windows更新服务或者计划在系统空闲时进行更新,以避免对系统性能造成不必要的影响。
flowchart LR
A[开始监控系统性能] --> B[查看资源使用情况]
B --> C[分析磁盘使用活动]
C --> D{识别高磁盘占用进程}
D -->|是svchost.exe| E[检查更新服务]
D -->|否| F[检查其他可能原因]
E --> G[优化更新策略]
F --> H[进行针对性的系统优化]
G --> I[性能提升]
H --> I[性能提升]
3.2 硬盘空间清理策略 3.2.1 磁盘清理功能的实现原理磁盘清理功能是Windows系统中用于清理系统生成的临时文件、系统转储文件、回收站文件等无用数据的工具。该功能通过扫描系统中特定的文件夹和类型,列出可以安全删除的文件,从而释放磁盘空间。
实现原理上,磁盘清理功能执行一个预定义的脚本,扫描并识别出系统中可以清理的文件。用户可以手动选择要清理的项目,也可以让工具自动选择默认的清理项目。一旦用户确认清理操作,工具会将这些文件移动到回收站或直接删除。
3.2.2 实际操作中的空间回收技巧在实际操作中,为了更有效地回收空间,可以采取一些技巧:
使用Windows内置的磁盘清理工具定期进行清理。 使用第三方清理工具,如CCleaner,其提供了更为丰富的清理选项。 清空回收站,确保回收站中的文件不会占用磁盘空间。 查看磁盘属性中"临时文件"和"下载文件夹"的大小,并进行清理。 禁用系统还原点以节约空间,特别是在C盘空间不足时。 定期检查大文件,并手动清理或转移到外部存储设备。graph LR
A[开始磁盘清理] --> B[选择清理工具]
B --> C[执行清理脚本]
C --> D{选择清理项目}
D -->|手动| E[自定义清理]
D -->|自动| F[默认清理]
E --> G[清理大文件和临时文件]
F --> H[删除系统还原点]
G --> I[空间回收完成]
H --> I[空间回收完成]
通过上述章节,我们深入探讨了系统性能提升与空间释放的策略和技巧,接下来的章节中,我们将继续深入探讨清理功能的其他方面。
4. 深入探讨清理功能
4.1 磁盘清理功能详解
4.1.1 常见的垃圾文件类型磁盘清理功能的目的是释放不必要的磁盘空间,并且保持系统的高效运行。在日常使用电脑的过程中,会产生各种各样的临时文件、日志文件、缓存文件和残留软件安装文件等垃圾文件。这些文件包括但不限于以下类型:
临时文件(.tmp) :临时文件是在应用程序运行时创建的,一旦使用完毕就不再需要。然而,许多应用程序未能在结束时正确清理这些文件。 日志文件(.log) :这些文件记录了软件运行时的各种信息,用于故障排查。但随着时间的推移,这些日志文件会变得庞大而无用。 缓存文件(.cache) :为了加速软件的启动和运行,许多程序会在磁盘上保存缓存。当缓存文件不再必要时,它们变成了垃圾。 残留文件(残留的安装文件、注册表项) :卸载软件后,有时会留下一些文件和注册表项,这些不再被引用的文件占用了宝贵的空间。 4.1.2 清理流程和效率提升方法清理磁盘垃圾文件的过程应当是高效和安全的。以下是一些提升清理效率和安全性的方法:
自动化清理 :设置清理工具进行周期性的自动化清理,可以在不影响用户使用电脑的情况下,定期释放空间。 手动选择清理项 :对于有特定清理需求的用户,提供手动选择清理项的功能,可以精确控制哪些文件被清理。 清理前的确认提示 :在删除文件之前,用户应该得到明确的提示,并有机会复查哪些文件将要被删除。 备份重要文件 :在清理之前,应该有一个临时备份的机制,以防不小心删除了重要文件。 代码示例与分析# PowerShell命令来查找并删除特定类型的临时文件
# 查找所有的临时文件夹并显示它们的大小
Get-ChildItem -Path C:\Windows\Temp -Recurse |
Get-ChildItem -Attributes !Directory -ea SilentlyContinue |
Measure-Object -Property Length -Sum
# 删除所有的临时文件夹中的临时文件
Get-ChildItem -Path C:\Windows\Temp -Recurse |
Where-Object { $_.Attributes -notmatch "Directory" } |
Remove-Item -Force
这段代码首先列出了Windows临时文件夹中的所有非目录项(文件)及其大小,然后删除了这些文件。注意,在执行删除操作之前,应该非常谨慎,确认这些文件不再需要。代码中的 -Force 参数确保了即使文件被标记为只读也能被删除,但这也增加了误删重要文件的风险。
4.2 注册表清理功能
4.2.1 注册表的重要性与清理风险Windows系统的注册表是配置和设置系统及软件信息的中心数据库。它包含了系统和安装软件的配置信息,是系统正常运行的基石。不正确的注册表操作可以导致系统不稳定甚至无法启动,因此,对注册表的清理必须极其慎重。
注册表清理可能涉及删除无用的键值、修复错误链接,以及优化注册表的结构。不当的注册表清理可能会导致系统设置丢失、软件功能异常甚至系统崩溃。
4.2.2 安全清理注册表的策略在进行注册表清理前,建议采取以下策略以确保操作的安全性:
备份注册表 :在进行任何更改之前,一定要备份当前的注册表。 使用可靠工具 :只使用经过验证且具有良好口碑的注册表清理工具。 逐步操作 :先从简单的清理开始,逐步进行更复杂的操作。复杂操作应该有专业人士指导。 测试更改效果 :在生产环境中之前,在测试环境中进行清理并观察效果。 注册表清理流程图flowchart TD
A[开始] --> B[备份当前注册表]
B --> C[运行注册表清理工具]
C --> D{检测到无效项}
D -- 是 --> E[提示用户确认]
E --> F[删除无效项]
F --> G[应用更改]
D -- 否 --> H[结束]
G --> H
这个流程图简述了注册表清理的基本步骤,强调了在删除无效项之前进行用户确认的重要性。它也展示了在清理完成后,更改将被应用,并最终结束清理流程。
在实施注册表清理时,务必保持谨慎和细致。尽管注册表清理可以释放系统资源并优化系统性能,但错误操作可能导致系统不稳定,甚至需要重装系统来恢复。因此,只有在完全理解每个清理项的含义,并且确定它们不再需要时,才应该进行清理。
5. 安全与便捷的系统维护
5.1 启动项管理的必要性与方法
启动项对系统启动速度的影响系统启动速度是用户体验中至关重要的一环,而启动项管理对于控制启动速度具有直接影响。启动项是指在系统启动时自动加载运行的程序和进程,包括操作系统、驱动程序、服务以及用户安装的应用程序等。过多的启动项不仅会延长系统启动时间,还可能降低系统运行的流畅性,甚至导致系统不稳定。因此,合理的管理启动项,剔除不必要的或不常使用的启动程序,可以显著提升系统的启动速度和整体性能。
启动项管理工具的使用技巧为了有效地管理启动项,可以使用各种系统优化工具或操作系统的内置功能。以Windows系统为例,可以使用“任务管理器”或“系统配置”工具来进行启动项的管理。以下是通过任务管理器管理启动项的步骤:
按 Ctrl+Shift+Esc 或右击任务栏选择“任务管理器”启动任务管理器。 切换到“启动”标签页,这里列出了所有在系统启动时自动运行的程序。 对于每个启动项,可以点击以查看其详细信息,包括启动程序的名称、出版商以及对系统的影响。 如果某个启动项不需要在启动时运行,可以右击选择“禁用”,即可在下次启动时取消加载该程序。对于系统配置工具,可以通过以下步骤来管理启动项:
按 Win+R 键打开运行对话框,输入 msconfig 并回车。 在“系统配置”窗口中选择“启动”标签页。 在这里可以查看和配置启动项,启用或禁用特定程序的启动行为。在使用这些工具时,需要注意的是,并非所有的启动项都是可以禁用的。有些关键系统进程和服务是维持系统正常运行所必需的,错误地禁用这些进程可能会导致系统不稳定或其他问题。因此,在进行修改之前,最好先进行充分的研究或咨询专业人士。
5.2 隐私保护与文件粉碎功能
隐私保护措施的实施细节隐私保护已经成为互联网时代人们日益关注的问题。随着用户对隐私的日益重视,操作系统和应用程序也纷纷加入了隐私保护的功能。在系统维护的过程中,采取适当的隐私保护措施是至关重要的。
以下是一些隐私保护的措施:
浏览器隐私保护 :确保浏览器中的跟踪保护功能开启,清理浏览器历史记录和Cookies,定期更改密码,使用VPN服务隐藏IP地址,避免在公共Wi-Fi下进行敏感操作等。
系统隐私设置 :在操作系统中调整隐私设置,限制应用访问位置、摄像头、麦克风、联系人等敏感信息。
数据加密 :对敏感文件进行加密处理,使用BitLocker等工具加密整个磁盘或分区,以防止未授权访问。
软件更新 :定期更新操作系统和软件,确保安全漏洞得到及时修补。
文件粉碎功能的原理与安全性文件粉碎功能是指删除文件时,不仅仅是删除文件系统的记录,而是会覆盖文件所占用的磁盘空间,以确保数据无法被恢复。传统的删除操作仅仅是在文件系统上标记该空间可用,并不立即删除文件数据。这意味着数据恢复软件可以恢复被删除的文件,对隐私安全构成潜在威胁。
文件粉碎的原理是多次覆盖数据所在的空间,常见的方法有:
单次覆盖 :使用一个固定模式(如全零)覆盖数据一次。 多次覆盖 :使用多个不同的模式多次覆盖数据,如美国国防部的DoD 5220.22-M标准推荐的三次覆盖算法。 随机数据覆盖 :生成随机数据覆盖文件原有数据,更难以预测和恢复。在使用文件粉碎工具时,用户需要根据自己的需求选择合适的覆盖次数。有些文件粉碎工具提供快速删除和彻底删除的选项,快速删除可能只覆盖一次,而彻底删除可能执行多次覆盖,提高数据安全性。
然而,使用文件粉碎功能需要用户谨慎,因为一旦文件被粉碎,即使意识到错误,也无法恢复。因此,在进行粉碎操作前,应确认所选文件确实不再需要。
以上就是关于启动项管理和隐私保护以及文件粉碎功能的详细介绍。通过合理的管理,可以有效提升系统的维护效率和安全性,保护个人隐私不被泄露。
6. 数据安全与备份建议
在今天的数字时代,数据安全与备份不仅是系统维护的重要组成部分,也是防止意外数据丢失的关键措施。本章节将详细探讨数据备份的重要性,以及在进行系统清理操作前应采取的数据保护措施。此外,本章还会给出清理工具使用的建议和最佳实践。
6.1 数据备份的重要性
数据是企业的命脉,是个人生活中不可或缺的一部分。因此,建立一个高效且可靠的数据备份策略是至关重要的。
6.1.1 备份策略的基本原则有效的备份策略应当遵循以下基本原则:
完整性 : 确保备份的数据可以覆盖所有重要信息。 定期性 : 根据数据变化频率定期更新备份。 远程备份 : 除了本地备份,还应考虑云备份或异地备份以防本地灾难。 简单易行 : 备份过程应尽可能简单,易于理解和操作。 可验证性 : 定期检查备份的有效性,确保数据可以在需要时恢复。 6.1.2 备份工具的选择与应用选择合适的备份工具对于维护数据安全至关重要。市面上有多种备份解决方案,包括:
内置备份工具 : 如Windows自带的“文件历史记录”或“系统还原”。 第三方备份软件 : 如Acronis True Image, EaseUS Todo Backup等,提供了更多的定制选项和额外功能。备份工具的选择应考虑数据的重要性、备份频率、以及用户的技能水平。对于企业用户,还可以考虑使用企业级备份解决方案,这类工具通常会提供更复杂的备份策略和数据恢复选项。
6.2 清理操作前的数据保护措施
在执行任何清理操作之前,保护现有数据免受意外删除或破坏是至关重要的。以下是建议采取的措施:
6.2.1 系统还原点的创建与管理创建系统还原点是一个有效的预防措施。还原点能够帮助用户在系统出现问题时,恢复到创建还原点之前的状态。具体创建步骤如下:
打开“系统属性”对话框:可以在开始菜单搜索栏输入“创建还原点”,然后选择“创建系统还原点”。 在“系统属性”窗口中,点击“创建”按钮。 按照提示输入还原点的名称,并遵循向导完成还原点的创建。 6.2.2 备份数据时的常见误区及防范备份数据时,有几个常见误区可能会导致数据保护不充分:
认为数据永远不会出问题 : 没有任何系统是完全可靠的,因此备份是必须的。 依赖单一备份方法 : 如果仅依赖本地硬盘备份,一旦硬盘损坏,数据将无法恢复。因此,应结合使用多种备份方法,包括本地备份和云服务。 忽略备份过程的测试 : 仅创建备份而不验证其恢复过程是无效的。应定期测试恢复过程以确保数据能够被正确恢复。6.3 清理工具使用建议与最佳实践
使用清理工具时,正确的操作和最佳实践可以帮助优化系统性能同时最大限度地减少数据丢失的风险。
6.3.1 高效清理的操作指南 计划性 : 在系统使用较少的时段进行清理操作,以减少对日常工作的影响。 分类清理 : 首先清理不必要的临时文件和缓存,然后是较大的文件和程序残留。 逐步执行 : 不要一次性清理所有内容,逐渐进行,这样更容易发现潜在问题。 监控清理效果 : 使用系统监控工具跟踪清理操作的系统性能变化。 6.3.2 清理后系统维护的建议清理操作之后,建议进行以下系统维护工作:
更新系统和应用程序 : 确保所有的安全补丁和更新都已安装。 进行性能基准测试 : 评估清理操作对系统性能的影响。 定期审查启动项 : 确保没有不需要的程序在启动时运行。 常规安全检查 : 使用反病毒和反恶意软件工具检查系统。综上所述,数据安全和备份是IT系统维护不可或缺的部分。在进行系统清理时,确保了解和执行正确的数据保护措施,可以有效避免数据丢失的风险,同时也能确保系统长期稳定运行。
本文还有配套的精品资源,点击获取 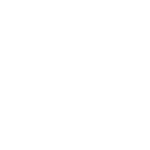
简介:本文详细介绍了“Windows系统清理工具超精简版”,一个专为Windows系统设计的高效清理应用程序。它能够帮助用户清除临时文件、日志、系统垃圾、无用注册表项等,优化系统性能,适用于所有Windows版本。该工具体积小巧、功能全面,旨在减少资源占用的同时提供强大的系统清理能力。包括磁盘清理、注册表清理、启动项管理、隐私保护和文件粉碎等核心功能。使用前建议备份重要数据,以避免误删导致系统问题。
本文还有配套的精品资源,点击获取 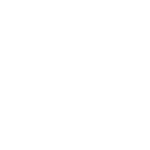
网址:Windows系统精简清理工具:彻底优化 https://www.yuejiaxmz.com/news/view/761964
相关内容
Windows 系统不好用?让这些系统优化工具来调教它彻底告别系统垃圾:三款高效卸载工具推荐
彻底优化:电脑C盘深度清理指南
彻底清理桌面软件:从卸载到系统清理的全指南
系统文件清理工具
怎么彻底清理C盘?系统清理神器帮你释放内存!
windows系统自带的c盘清理工具(快速释放C盘空间)
Windows上彻底卸载软件及清理残留数据的详细步骤
RyTuneX(系统优化工具) v0.8.2
C盘深度清理技巧:系统优化与病毒防护

