一键制作u盘启动盘
U盘复制文件:打开文件资源管理器,选中文件,右键选择复制到U盘。 #生活技巧# #数码产品使用技巧# #3C配件安装教学#
导读
什么是u盘启动盘,怎么制作u盘启动盘?通过u深度u盘启动盘工具如何制作u盘启动盘?通过以下所介绍的u盘启动盘制作教程,教您如何使用u深度u盘启动盘制作工具制作出一个功能强大的u盘启动盘,让你轻松学会制作u盘启动盘的操作方法。
准备工作
① 下载u深度u盘启动盘制作工具
② 一个能够正常使用的u盘(容量大小建议在4g以上)
③ 需要安装的系统镜像文件1个;
第一步:安装u深度u盘启动盘制作工具

双击打开已下载好的安装包,点击窗口中立即安装即可:

等待安装完成后,可以点击"立即体验"打开u深度u盘启动盘制作工具,如图所示:
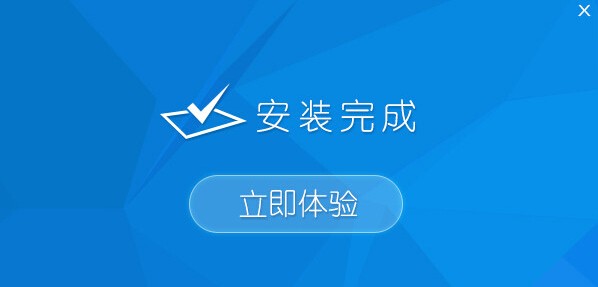
第二步:运用u深度u盘启动盘制作工具一键制作启动u盘
打开u深度u盘启动盘制作工具,将准备好的u盘插入电脑usb接口,等待软件自动识别所插入的u盘。随后无需修改界面中任何选项,与下图所示参数选项一致之后点击“开始制作”即可:
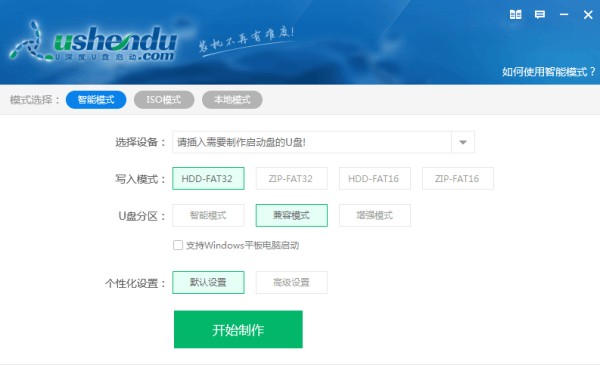
这时会出现一个弹窗警告:“本操作将会删除所有数据,且不可恢复”,若u盘中存有重要资料,可将资料备份至本地磁盘中,确认备份完成或者没有重要资料后我们点击“确定”执行制作,如图所示:
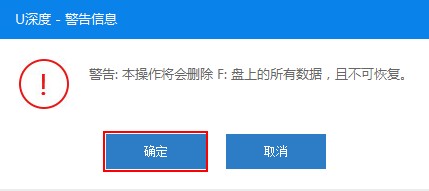
制作u盘启动盘过程大约需要2-3分钟左右的时间,在此期间请耐心等待并不要进行其他操作,以保证制作过程顺利完成:
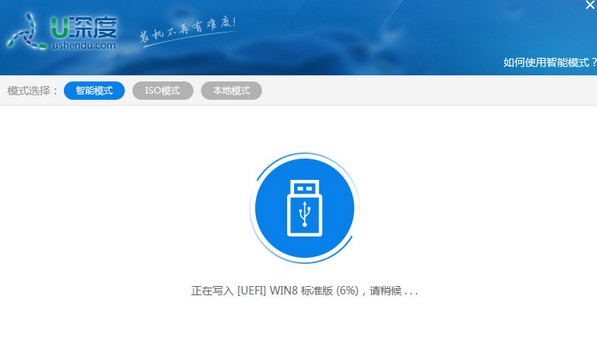
u盘启动盘制作完成后,会弹出新的提示窗口,对此我们点击“是”对制作完成的u盘启动盘进行模拟启动测试,测试u盘启动盘是否可用,如图所示:
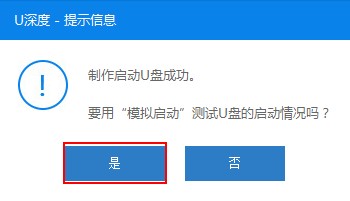
若在模拟启动中看到如下界面,说明我们的u盘启动盘已制作成功(注意:模拟启动界面仅供测试使用,请勿进一步操作),最后按组合键“Ctrl+Alt”释放出鼠标,点击右上角的关闭图标退出模拟启动界面:
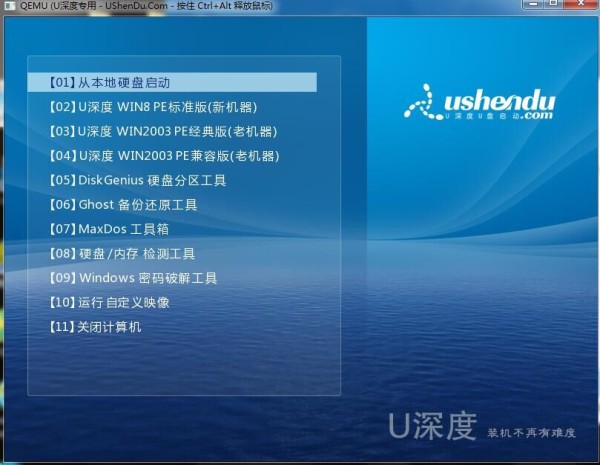
模拟启动成功说明我们的u盘启动盘就已经制作好了,但我们如果要安装系统还需自己手动下载系统,点击准备工具上面的原版系统下载地址,如图

进入原版系统下载页面,选择自己想要安装的系统,我们以win10系统为例,选择下载,如图:
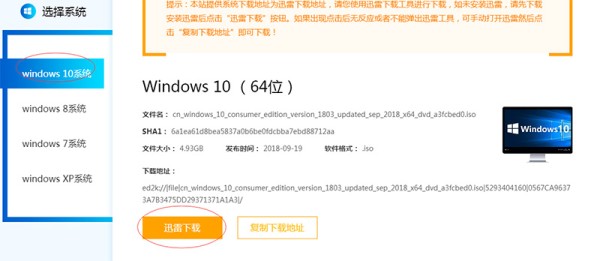
选择下载后我们耐心等待系统下载完成,下载系统完成后把我们的iso系统镜像放到我们制作好的u盘启动盘即可,如图:
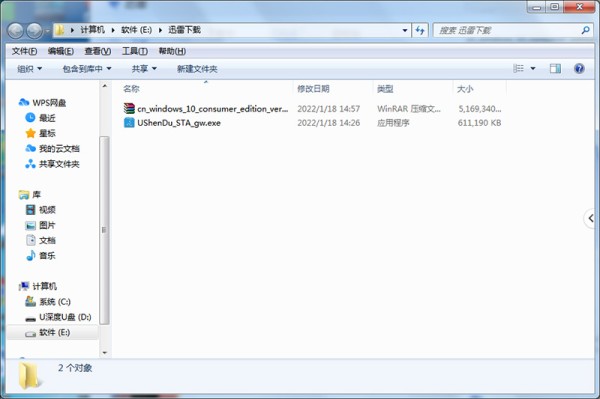
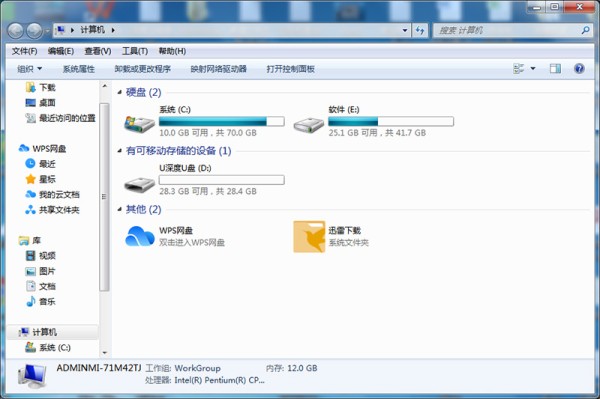
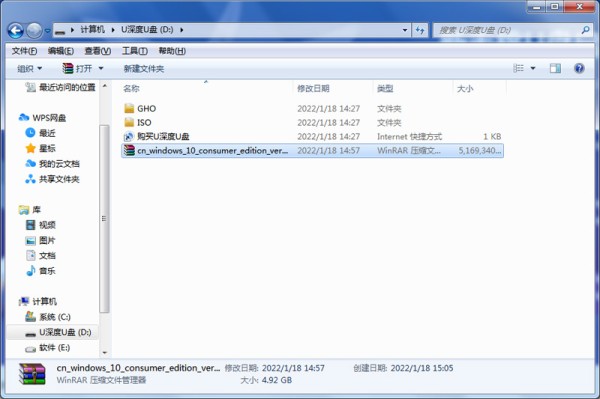
以上便是u深度u盘启动盘制作的全部内容,有需要制作u盘启动盘的用户可以参照上面步骤进行尝试操作,希望此教程可以给大家带来更多帮助。
相关教程
u盘启动制作教程 uefi版启动制作教程 u盘装GHOST XP教程 u盘装原版XP教程 u盘装GHOST WIN7教程 u盘装原版WIN7教程 u盘装GHOST WIN8教程 u盘装原版WIN8教程 u盘装GHOST WIN10教程 u盘装原版WIN10教程 硬盘快速分区教程 u盘启动快捷键查询网址:一键制作u盘启动盘 https://www.yuejiaxmz.com/news/view/793761
相关内容
u盘启动盘制作工具怎么制作U盘启动盘?系统之家装机大师制作U盘启动盘图文教程
电脑设置u盘启动
使用PE工具箱U盘启动,快速解决电脑故障(一键修复)
小白一键重装系统U盘制作全流程详细图解教程
大白菜u盘启动盘清除系统登录密码详细教程
u盘安全助手下载
专业U盘病毒
爱思助手中虚拟U盘怎么使用?虚拟U盘操作教程分享
怎么解决u盘内存变小的问题

