Win11系统桌面如何简化?如何快速整理?
如何快速整理电脑桌面文件 #生活技巧# #数码产品使用技巧# #电脑操作教程#
随着科技的不断发展,Windows 11系统已经逐渐成为了许多用户的新选择。然而,在使用过程中,桌面杂乱无章的问题也常常困扰着大家。本文将为您介绍如何在Win11系统中简化桌面,快速整理桌面,让您的工作和生活更加高效。
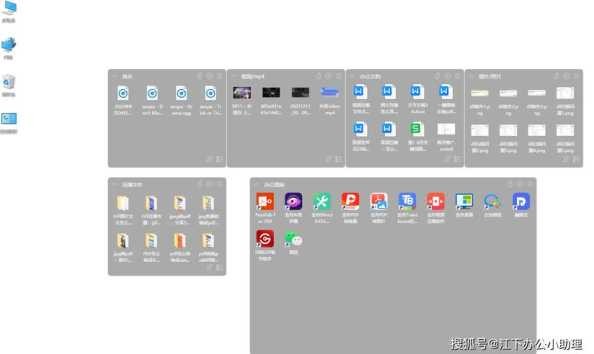
一、Win11系统桌面简化的方法
1. 关闭不必要的桌面图标
在Win11系统中,桌面图标过多会导致桌面杂乱无章。我们可以通过以下步骤关闭不必要的桌面图标:
(1)右键点击桌面空白区域,选择“显示”选项。
(2)在弹出的菜单中,取消勾选“桌面图标”中的“用户文件(如音乐、图片、视频等)”。
2. 使用“桌面整理”功能
Win11系统自带了“桌面整理”功能,可以帮助我们快速整理桌面。以下是使用“桌面整理”功能的步骤:
(1)右键点击桌面空白区域,选择“桌面整理”。
(2)在弹出的菜单中,选择“整理桌面”。
(3)系统会自动将桌面图标分类整理,您可以根据需要调整图标位置。
3. 使用“虚拟桌面”功能
Win11系统支持虚拟桌面功能,可以将不同的工作内容分别放在不同的虚拟桌面上,从而简化桌面。以下是创建虚拟桌面的步骤:
(1)点击任务栏左侧的“任务视图”按钮。
(2)在弹出的菜单中,点击“新建桌面”。
(3)为新的虚拟桌面命名,然后点击“创建”。
4. 使用第三方桌面管理软件
如果您觉得Win11系统自带的桌面管理功能不够强大,可以尝试使用第三方桌面管理软件。例如,桌面整理软件“桌面宝”可以帮助您快速整理桌面,提高工作效率。
二、Win11系统桌面快速整理的方法
1. 使用“搜索”功能
当桌面图标过多时,可以使用Win11系统的“搜索”功能快速找到需要的文件或文件夹。以下是使用“搜索”功能的步骤:
(1)点击任务栏左侧的“搜索”按钮。
(2)输入文件或文件夹的名称,系统会自动搜索并显示结果。
2. 使用“快速访问”功能
Win11系统的“快速访问”功能可以将常用的文件或文件夹固定在任务栏上,方便快速访问。以下是使用“快速访问”功能的步骤:
(1)右键点击任务栏空白区域,选择“快速访问”。
(2)在弹出的菜单中,选择“显示桌面图标”。
(3)勾选您常用的文件或文件夹,点击“确定”。
3. 使用“文件资源管理器”整理文件
当桌面文件过多时,可以使用“文件资源管理器”对文件进行分类整理。以下是使用“文件资源管理器”整理文件的步骤:
(1)点击任务栏左侧的“文件资源管理器”按钮。
(2)在弹出的菜单中,选择“此电脑”。
(3)根据文件类型或文件夹结构,对文件进行分类整理。
三、相关问答
1. 问答如何删除桌面上的文件?
答:右键点击桌面上的文件,选择“删除”即可。
2. 问答如何将文件或文件夹移动到其他位置?
答:右键点击文件或文件夹,选择“移动到”,然后选择目标位置即可。
3. 问答如何将文件或文件夹重命名?
答:右键点击文件或文件夹,选择“重命名”,然后输入新的名称即可。
4. 问答如何将文件或文件夹设置为桌面快捷方式?
答:右键点击文件或文件夹,选择“创建快捷方式”,然后选择桌面位置即可。
通过以上方法,相信您已经学会了如何在Win11系统中简化桌面,快速整理桌面。希望这些技巧能帮助您提高工作效率,让生活更加有序。
网址:Win11系统桌面如何简化?如何快速整理? https://www.yuejiaxmz.com/news/view/849787
相关内容
Win11桌面怎么整理?如何快速变干净?Win11桌面整理小工具有哪些?如何快速找到并使用?
win11应用怎样放置桌面?如何快速整理?
Win11电脑桌面怎么整理?如何高效管理?
Win11删除桌面文件慢是什么原因?如何快速清理?
win11桌面如何整理分类?保持桌面整洁的技巧
Win11桌面怎么智能管理?如何实现高效桌面整理?
Win11桌面怎么保持干净?如何整理更高效?
如何操作才能快速整理电脑桌面呢?
如何取消桌面整理Win11?为什么需要关闭?

