自动执行 Windows 计算机的维护任务
QuanTriMang- 大多数人通常会在电脑运行缓慢后进行一些操作:
-通过购买更多内存来加速您的计算机
-尝试调整一些电脑设置
-放弃,因为他们发现设备太旧,无法做任何其他事情。是时候买一台新电脑了。
所有这些解决方案都有助于加快您的计算机速度。但是,是什么让您的新的、运行速度很快的计算机在使用几个月后就变慢了?即使是严重碎片化的硬盘也能够降低配置“糟糕”的计算机的速度。
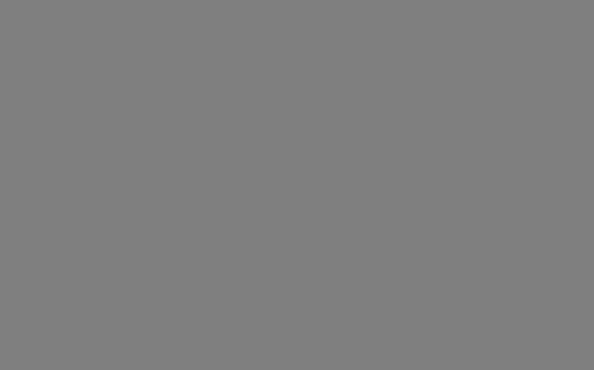
创建计算机维护计划时应由用户选择-计算机维护计划易于设置和完成,因此您不必关注它。本文提供的计划将使用 Windows 操作系统中已内置的工具,包括磁盘碎片整理程序。
本文将提供有关如何创建和自动化维护计划以保持计算机“平稳”运行的信息。下面提到的方法会因操作系统的每个版本而异,但通常您会发现它们对 Windows 7、Windows Vista 和 Windows XP 有效。
计划计算机维护
当感觉设备性能变慢时,最常见的原因是硬盘。电脑硬盘是一个无法移动的地方,包含了设备所包含的所有信息。随着时间的推移,硬盘逐渐失去了有效存储数据的能力。
Windows 操作系统提供了 3 个出色的工具来让您的硬盘平稳运行,包括磁盘清理、磁盘碎片整理程序和检查磁盘。更好的是,每周用户应该从计算机中删除临时文件,优化(碎片整理)驱动器并检查驱动器是否有错误。但是,您可能没有太多时间来监控和实施此日历。最好的解决方案是让 Windows 自动执行这些任务。
Windows 允许您设置和自动化此类任务。请记住,上述工具需要用户或去中心化影响才能运行。以下部分将为您提供更详细的指导。
提示:在 Windows 7 和 Windows Vista 中,您可以直接进入上述工具。只需单击开始按钮,在搜索对话框中,输入您需要使用的工具的名称。当您看到搜索列表中显示的工具名称时,单击它。
清理硬盘
计算机会随着时间的推移“累积”临时文件。这些文件可以来自多种来源,主要来自网站。经过一段时间的积累,它们会减慢计算机的速度。
每周一次,您应该运行 Windows 磁盘清理工具从您的计算机中删除这些文件。此工具需要用户影响才能完成任务。因此,我们建议您在安排此工具自动运行时,应选择您仍在使用计算机的时间来做出决定。使用创建基本任务向导时,选择单击完成时打开此任务的属性对话框。这使您可以访问与正在进行的任务相关的许多其他属性。在设置标签上,选择尽快运行任务对话框在错过预定开始后尽可能以确保任务将在您登录下一台计算机的时间。
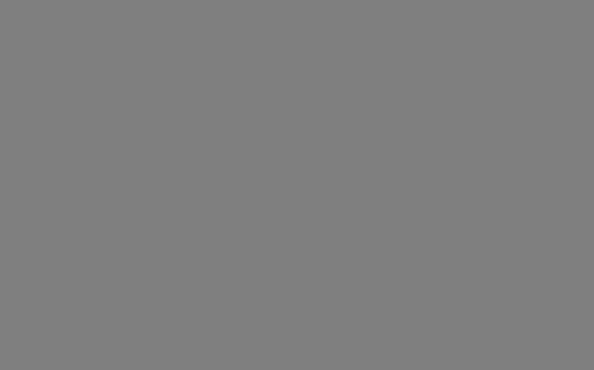
磁盘清理调度程序自动运行:
在 Windows 7 中
1.打开任务计划程序:点击开始按钮→控制面板→管理工具,双击任务计划程序。如果需要输入管理员密码或确认,请输入密码或提供所需信息。
2.点击操作菜单→ 创建基本任务。这将打开创建基本任务向导。
3.输入任务和注释的名称(可选)。然后,点击下一步。
4.要根据特定时间安排性能,请点击每日、每周、每月或一次-等效每天、每周、每月或仅一次。接下来,点击下一步。
5.确定您要使用的日历并点击下一步。
6.单击启动程序,然后单击下一步。
7.选择 Browse ,然后在 File name 对话框中,输入 cleanmgr.exe ,点击 Open ,然后点击 下一个。
8.最后,选择完成。
在 Windows Vista 中
1.打开任务计划程序:点击开始按钮→管理工具→任务计划程序。如果需要输入管理员密码或确认,请输入密码或提供所需的信息。
2.点击操作菜单→创建基本任务。
3.输入任务和注释的名称(可选)。然后,点击下一步。
4.要根据特定时间安排执行,请点击每日、每周、每月或一次。接下来,点击下一步。
5.确定您要使用的日历并点击下一步。
6.点击启动程序,然后点击下一步。
7.选择 Browse ,然后在 File name 对话框中,输入 cleanmgr.exe ,点击 Open ,然后点击 下一个。
8.最后,选择完成。
在 Windows XP 中
1.点击开始 → 控制面板。
2.在控制面板中,点击性能和维护。
3.在图标或选择控制面板图标下,点击计划任务。
4.在计划任务窗口中,双击添加计划任务。
5.在计划任务向导中,点击下一步。
6.向下滚动并在应用程序列表中找到磁盘清理,单击它或突出显示并选择下一步。
7.在执行此任务部分下,选择Weekly,然后点击Next。
8.设置要运行磁盘清理工具的时间和日期。为获得最佳效果,请选择您仍在使用计算机的时间。接下来,点击下一步。
9.在 Enter the password 和 Confirm password 两个对话框中输入密码,然后点击 Next。
10.最后,选择完成。
优化碎片文件
每当用户在硬盘位置存储过大的文件时,计算机会将文件拆分成若干块(片)。即便如此,您也不必过于担心。计算机仍然可以跟踪所有片段,并在用户访问文件时将它们相互连接。
但是,当碎片文件“堆积”在硬盘上时,电脑也会变慢。这是因为计算机必须搜索文件的所有部分才能将它们连接到一个完整的部分。
虽然你没有办法防止文件拆分,但Windows有一个工具(磁盘碎片整理程序)可以解决这个问题。磁盘碎片整理程序将整理文件碎片,帮助恢复硬盘驱动器上的可用空间以及使机器更快地工作。
因此,您应该每周运行一次 Windows 磁盘碎片整理程序工具。
注意:Windows 7 和大多数版本的 Windows Vista 已配置为每周运行磁盘碎片整理程序工具。请按照以下说明检查是否已设置此工具或更改当前日历。
<小时>
将磁盘碎片整理程序设置为自动运行:
在 Windows 7 中
1.打开磁盘碎片整理程序:点击开始按钮→所有程序→附件→系统工具→磁盘碎片整理程序。如果需要输入管理员密码或确认,输入密码或提供所需信息。
2.点击配置计划。
3.在“磁盘碎片整理程序:修改计划”对话框中,选择工具的频率:您要在一天中的哪一天和一天中的什么时间运行碎片整理,在任何驱动器上运行。然后,点击确定。
4.点击确定。
在 Windows Vista 中
1.打开磁盘碎片整理程序:点击开始按钮→所有程序→附件→系统工具→磁盘碎片整理程序。如果需要输入管理员密码或确认,输入密码或提供所需信息。
2.点击修改时间表。
3.在“磁盘碎片整理程序:修改计划”对话框中,选择工具的频率:您要在一天中的哪一天和一天中的什么时间运行碎片整理,在任何驱动器上运行。然后,点击确定。
4.点击确定。
在 Windows XP 中
1.点击开始 → 控制面板。
2.选择性能和维护。
3.在或选择控制面板图标下,点击计划任务。
4.在计划任务窗口中,双击添加计划任务。
5.在计划任务向导中,点击下一步。
6.点击浏览。
7.在文件名对话框中,输入% systemroot% system32defrag.exe,然后点击打开。
8.在执行此任务部分下,单击每周 → 下一步。
9.设置您想要为硬盘驱动器运行碎片整理工具的时间和星期几。要获得最佳效果,请选择您通常使用设备的时间。接下来,点击下一步。
10.在输入密码和确认密码两个对话框中输入密码,然后点击下一步。
11.勾选Open advanced properties for this task when I对话框单击Finish,然后单击Finish。
12.在运行对话框中,将C:添加到当前显示的命令中。记得在“C:”之前有一个空格。然后,点击确定。
13.在Set Account Information对话框中,在Password和Confirm password对话框中输入密码,然后点击OK强>.
检查硬盘上的错误
如果您使用的任何软件出现错误,您的计算机可能在硬盘驱动器上产生了错误。这些错误甚至会降低设备的性能。但是,在这种情况下,Windows 可以使用检查磁盘工具“拯救”您。该工具将解决硬盘上的所有此类错误,使计算机更好地工作。
每周一次,您应该运行检查磁盘工具。当检查磁盘处于活动状态时,将出现一个窗口。如果您在此窗口打开时正在使用计算机,则可以忽略它。检查磁盘工具完成工作后,窗口将自动关闭。
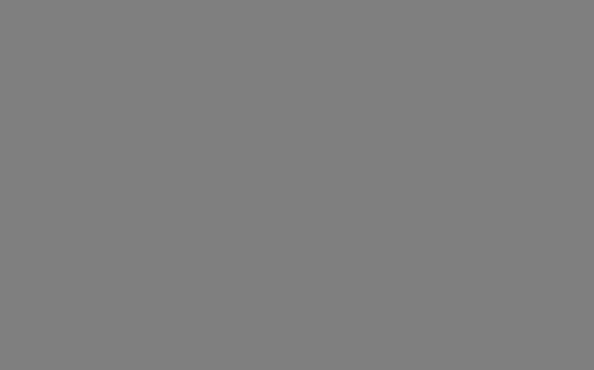
注意:用户需要使用管理员帐户登录才能执行以下步骤。如果登录不是管理员帐户,您只能更改适用于用户帐户的设置。
设置检查磁盘自动运行:
在 Windows 7 中
1.打开任务计划程序:点击开始按钮→控制面板→管理工具→任务计划程序。如果需要输入管理员密码或确认,请输入密码或提供所需信息。
2.点击操作菜单→创建基本任务。
3.输入任务的名称并为其添加描述(可选)。接下来,点击下一步。
4.执行以下操作之一:
要根据特定时间安排执行,请点击Daily、Weekly、Monthly , 或 一次 时间-相当于每天、每周、每月或仅一次。接下来,点击下一步。
要根据重复事件选择日历,请点击当计算机启动时或当我登录时,然后点击下一步。
要根据特定事件创建日历,请单击记录特定事件时→下一步,通过下拉选择事件日志和其他信息-down 列表,然后单击下一步。
5.要安排软件自动启动,请单击启动程序 → 下一步。
6.点击Browse找到您想要的软件,然后选择Next。
7.最后,点击完成。
在 Windows Vista 中
1.打开任务计划程序:点击开始按钮→管理工具→任务计划程序。如果需要输入管理员密码或确认,请输入密码或提供所需的信息。
2.点击操作菜单并选择创建基本任务。
3.输入任务的名称并为其添加描述(可选)。接下来,点击下一步。
4.执行以下操作之一:
-要根据特定时间安排执行,请点击Daily、Weekly、Monthly 或 一次-相当于每天、每周、每月或仅一次。接下来,点击下一步。
-要根据重复事件选择日历,请单击计算机启动时或我登录时,然后单击下一步.
-要创建基于特定事件的日历,请单击记录特定事件时 → 下一步,通过下拉列表,然后点击下一步。 5.要安排软件自动启动,请单击启动程序 → 下一步。 6.点击Browse找到您想要的软件,然后选择Next。 7.最后,点击完成。 在 Windows XP 中 1.点击开始 → 控制面板。 2.点击性能和维护。 3.在或选择控制面板图标下,选择计划任务。 4.在计划任务窗口中,双击添加计划任务。 5.在计划任务向导中,点击下一步。 6.点击浏览。 7.在文件名对话框中,输入% systemroot% system32chkdsk.exe,然后点击Open。 8.在执行此任务下,点击每周。然后,点击下一步. 9.设置您想要运行 Check Disk 的一周中的时间和日期。 与上述 2 个工具类似,用户应选择何时使用计算机。 接下来,点击下一步。
网址:自动执行 Windows 计算机的维护任务 https://www.yuejiaxmz.com/news/view/42412
相关内容
计算机日常维护计算机组装维护的心得体会(精选11篇)
计算机日常维护小知识,计算机日常维护小常识
计算机组装与维护
计算机维护的基本步骤
计算机硬件维护岗位职责(工作内容,是做什么的)
关于计算机维护的论文10000字,关于计算机维护的论文
计算机设备 硬件维护,计算机硬件的日常维护
计算机日常基本维护知识指南
计算机日常基本维护知识指南(转)

