怎么清理电脑c盘?这六个步骤请码住,一键释放几十G磁盘空间
电脑运行慢,可以尝试整理磁盘,释放硬盘空间。 #生活常识# #电脑#
想要彻底清理电脑C盘应该如何实现?定期清理电脑C盘或硬盘空间,是保护电脑良好性能的步骤之一。电脑是大家日常办公中经常会用到的一个设备,如果存有很多垃圾文件是很影响我们办公效率的,本文整理了几个关于怎么清理电脑c盘的方法,希望通过以下介绍,帮助大家快速清理电脑c盘垃圾以及简单那瘦身c盘,让电脑运行更加顺畅,无负担!
方法一、删除无用数据清理c盘
电脑c盘会存储一些垃圾文件,所以我们可以删除一些无用的数据来释放电脑存储空间。怎么清理电脑c盘?我们可以先将不需要的文件清除,清理步骤如下:
Step1、键盘上按下组合键【Windows + R】,打开运行页面,然后输入【%temp%】,点击【确定】
Step2、在最新页面中,你可以浏览文件,将旧的文档、照片等数据清理或转移至其他分区;同时,也可以清理回收站中的文件,释放更多空间
方法二:优化驱动器清理c盘
Windows系统自带的磁盘清理工具可以帮助我们快速清理C盘中的无用文件,但是效果可能没有金舟Windows优化大师处理的好,这里推荐直接在软件上清理c盘文件,释放空间
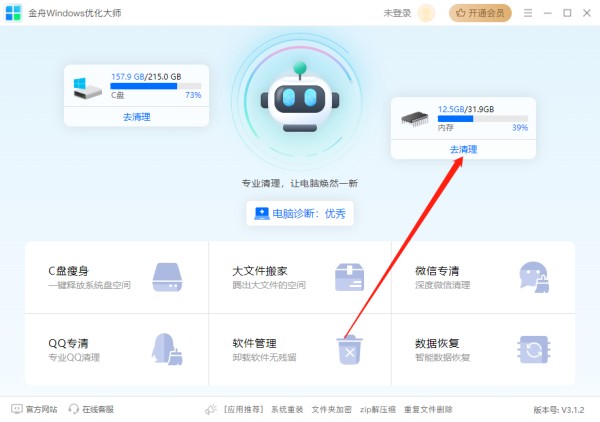
方法三:删除临时文件清理c盘
电脑磁盘存储着特别多的临时文件,这些文件通常存放在C盘的临时文件夹中。清理方式也比较简单,可以直接进入电脑设置,然后依次打开【系统】-【存储】-【临时文件】,然后将这些临时文件直接清理掉。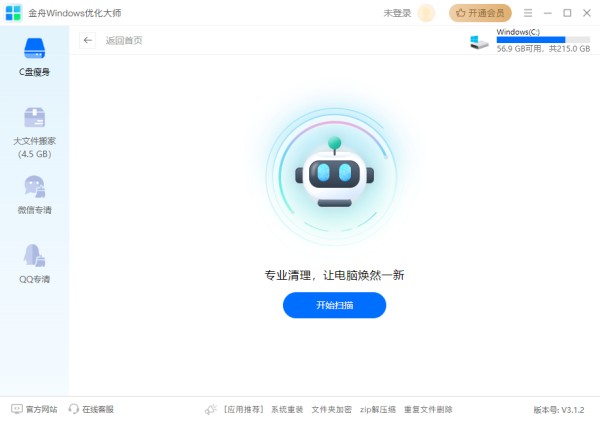
方法四:更改缓存目录清理c盘
电脑上安装软件的时候,一般默认存储位置都是c盘,这也是导致磁盘爆满的原因。因此,对于已安装的软件来说,我们可以通过金舟Windows优化大师的“大文件搬家”来进行处理,将c盘上的软件转移到d盘,或者其他磁盘中。
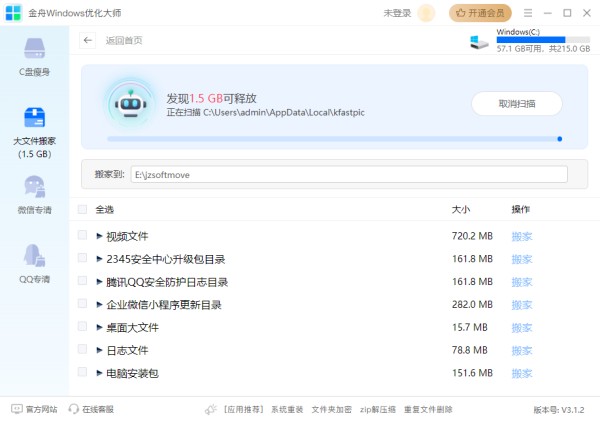
为了避免每次安装软件都存放到电脑c盘,我们可以在电脑系统设置中修改存储路径,这样就不用担心软件直接安装到电脑c盘了,具体操作如下:
Step1、打开电脑设置,点击进入进入【系统】-【存储】
Step2、然后将页面拉到底部,选择【高级存储设置】
Step3、进入【保存新内容的地方】
Step4、根据需要将默认目录更改
方法五:社媒数据清理
对于一些可以移动的数据,如聊天软件的聊天记录,缓存文件等,我们可以将其转移到其他驱动器中,以减少C盘的负担。清理c盘的方法有很多,社媒数据清理也是重要的一换,适合使用办公软件的电脑用户
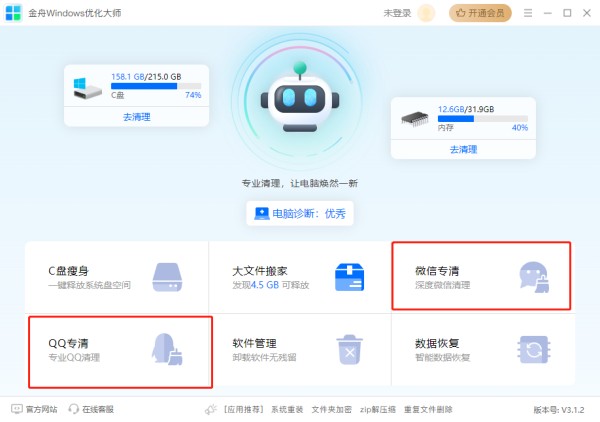
方法六:卸载无用程序清理c盘
如果电脑上安装了较多的软件,并且这些软件都是不常用的,那么我们可以直接卸载这些不需要或者使用率较低的应用程序,这样不仅可以释放C盘空间,还能提高电脑的运行速度
卸载方法①通过金舟Windows优化大师
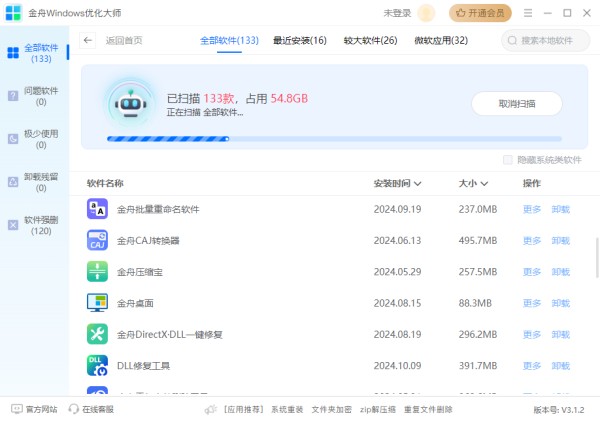
卸载方法②通过控制面板
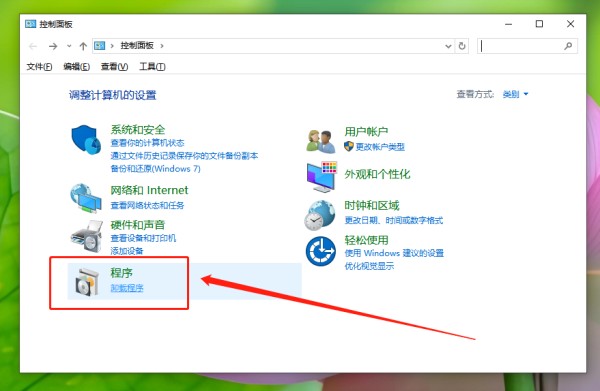
文章总结
电脑C盘清理的方法有很多,以上提到的也是比较常见的C盘清理方法。用户可以根据自己的需求和喜好选择合适的清理方法进行使用。同时,在使用清理软件时,大家需要注意避免将重要的数据删除掉。好了,希望通过以上介绍,大家对电脑C盘清理有了一定的了解,感谢阅读!更多精彩内容,请持续关注金舟软件
推荐阅读:
如何选择QQ专清的路径
c盘瘦身最简单的方法,12个方法大集合,一键清除C盘爆红!
电脑WinSxS文件夹太大,如何清理?分享四种方法
网址:怎么清理电脑c盘?这六个步骤请码住,一键释放几十G磁盘空间 https://www.yuejiaxmz.com/news/view/362085
相关内容
Win10电脑怎么清理磁盘空间?(7种方法)电脑c盘满了怎么清理?6个清理C盘妙招分享,小白必看
c盘满了怎么删除没用的文件?6招轻松清理C盘文件释放空间
电脑c盘满了怎么清理 电脑c盘满了如何清理
电脑d盘满了怎么清理 电脑d盘满了如何清理磁盘
电脑深度清理C盘空间的诀窍(15个实用技巧帮你有效清理C盘空间)
c盘满了怎么清理垃圾而不误删?不要放过这6招
【C盘大扫除必备神器!】释放C盘空间,让电脑飞起来!
c盘怎么清理到最干净?教你深度清理C盘空间!
C盘满了怎么清理

